Lorsque votre PC commence à signaler des erreurs, ralentit ou se comporte mal, vous pouvez utiliser les outils de diagnostic intégrés de Windows 10 pour essayer de résoudre le problème. CHKDSK, SFC et DISM vérifient la santé de votre disque dur et réparent les fichiers corrompus, mais les trois outils fonctionnent de différentes manières et ciblent différentes zones de votre système.
CHKDSK, SFC et DISM sont des outils système et vous pouvez exécuter les trois. Mais cela peut s'avérer long et inutile pour votre problème spécifique. Nous vous expliquerons quand et comment utiliser ce trio d'outils de dépannage.
Quand utiliser CHKDSK
CHKDSK (vérifier le disque) est le premier outil de diagnostic Windows que vous devriez essayer si votre PC commence à agir étrangement. Par exemple, s'il se bloque lors de l'arrêt ou devient extrêmement lent.
CHKDSK scanne l'intégralité de votre disque dur pour trouver et corriger les erreurs dans les fichiers et le système de fichiers lui-même. Il vérifie également votre lecteur pour les secteurs défectueux (grappes de données qui ne peuvent pas être lues) et essaie de les réparer ou dit à votre système de ne pas les utiliser.
Windows peut exécuter CHKDSK au démarrage s'il détecte un problème avec votre disque dur, parfois pour des raisons inoffensives des raisons telles qu'un arrêt incorrect, mais aussi des raisons plus graves, notamment une infection par un logiciel malveillant et un lecteur imminent échec. Cependant, il ne résoudra aucun problème tant que vous n'y serez pas invité.
Pour éviter les erreurs futures et la perte potentielle de données, il est utile d'exécuter CHKDSK manuellement au moins une fois par mois dans le cadre de la routine de maintenance de votre PC. Vous pouvez utiliser l'une des méthodes suivantes:
1. Exécutez CHKDSK via l'Explorateur de fichiers
Vous pouvez exécuter CHKDSK à partir de l'invite de commande. Si vous ne vous sentez pas à l'aise d'utiliser l'invite de commande, ouvrez Explorateur de fichiers, Cliquez sur Ce PC, puis cliquez avec le bouton droit sur le lecteur que vous souhaitez vérifier et sélectionnez Propriétés.
Sélectionnez le Outils onglet puis sélectionnez Vérifier dans le Vérification des erreurs section.
Si Windows détermine que tout fonctionne correctement, cela suggérera que vous n'avez pas besoin d'analyser le lecteur. Pour exécuter CHKDSK quand même, sélectionnez Scanner le lecteur.
L'analyse peut durer de quelques minutes à une demi-heure, selon la taille et l'état de votre disque. Une fois terminé, CHKDSK vous dira qu'aucune erreur n'a été trouvée ou s'il en trouve, il vous suggérera de les corriger.
2. Exécutez CHKDSK à partir de l'invite de commande
Pour un meilleur contrôle sur le processus de vérification du disque, vous devez exécuter CHKDSK à partir d'une invite de commandes élevée.
Taper cmd dans la zone de recherche Windows, puis cliquez avec le bouton droit de la souris Invite de commandes en haut des résultats et sélectionnez Exécuter en tant qu'administrateur.
Dans la fenêtre d'invite de commandes, tapez chkdsk puis espace, suivi du nom du lecteur que vous souhaitez vérifier. Par exemple, chkdsk c: pour analyser votre lecteur C:.
Appuyez sur Entrée pour rechercher les erreurs en mode lecture seule, ce qui signifie qu'aucune modification ne sera apportée. Pour apporter des modifications, vous pouvez utiliser des paramètres avec la commande CHKDSK. En voici deux que vous pouvez utiliser pour résoudre les problèmes.
- Pour que CHKDSK résout les problèmes qu'il trouve, tapez chkdsk / f c: (pour votre lecteur C:).
- Pour rechercher les secteurs défectueux ainsi que les erreurs, tapez chkdsk / r c:.
Si vous ne parvenez pas à exécuter ces commandes car «le volume est utilisé par un autre processus», l’invite de commandes vous proposera de planifier l’analyse pour le redémarrage de votre PC.
En plus de ces scans, il existe de nombreux autres Fonctionnalités CHKDSK dans Windows 10 qui valent la peine d'être explorées.
CHKDSK ("check disk") est un outil de diagnostic Windows qui analyse les volumes de lecteur de données, vérifie leur intégrité et corrige les erreurs si nécessaire. Ici, nous mettons en évidence les fonctionnalités CHKDSK améliorées que vous pouvez trouver dans Windows 8 et 10.
Quand utiliser SFC
Alors que CHKDSK trouve et corrige les erreurs dans le système de fichiers de votre disque dur, SFC (vérificateur de fichiers système) analyse et répare spécifiquement les fichiers système Windows. S'il détecte qu'un fichier a été corrompu ou modifié, SFC remplace automatiquement ce fichier par la version correcte.
Savoir quand utiliser SFC est généralement plus évident qu'avec CHKDSK, ce qui dépend de l'intuition que votre disque dur ne se comporte pas correctement. Si les programmes Windows se bloquent, vous recevez des messages d'erreur concernant les fichiers DLL manquants ou vous rencontrez le redoutable Écran bleu de la mort, alors il est certainement temps d’exécuter SFC.
Ouvrez une invite de commandes avec élévation de privilèges en exécutant l'outil en tant qu'administrateur. Tapez ensuite ce qui suit et appuyez sur Entrer:
sfc / scannowSFC effectuera une analyse complète de votre système et réparera et remplacera tous les fichiers endommagés ou manquants, en utilisant les versions du magasin de composants Windows. L'analyse peut prendre un certain temps, mais assurez-vous de laisser la fenêtre d'invite de commandes ouverte jusqu'à ce qu'elle soit terminée.
Si vous souhaitez uniquement analyser mais pas réparer les fichiers système corrompus, tapez:
commande sfc / verifyonlyUne fois que SFC a terminé la numérisation, vous verrez l'un des trois messages suivants:
- La protection des ressources Windows n'a détecté aucune violation d'intégrité. Cela signifie que tout ce qui cause des problèmes sur votre ordinateur n’est pas lié à un fichier système.
- La protection des ressources Windows a trouvé des fichiers corrompus et les a réparés avec succès. J'espère que cela signifie que vos problèmes ont été résolus.
- La protection des ressources Windows a trouvé des fichiers corrompus mais n'a pas pu en corriger certains. Cela signifie que les fichiers système sont à blâmer, mais SFC ne peut pas les remplacer. Essayez à nouveau d'exécuter l'outil en mode sans échec. Si vous obtenez toujours le même résultat, ne désespérez pas: il est temps d’utiliser DISM.
Quand utiliser DISM
DISM (maintenance et gestion des images de déploiement) est le plus puissant des trois outils de diagnostic Windows. Bien que vous ne deviez généralement pas avoir besoin d'utiliser les outils, c'est celui vers lequel vous tourner lorsque vous rencontrez plantages, blocages et erreurs fréquents, mais SFC ne peut pas réparer vos fichiers système ou ne peut pas fonctionner à tout.
Tandis que CHKDSK analyse votre disque dur et SFC vos fichiers système, DISM détecte et corrige les fichiers corrompus dans le magasin de composants de l'image système Windows, afin que SFC puisse fonctionner correctement. Créer un sauvegarde de votre partition de disque avant d'exécuter DISM, juste au cas où quelque chose ne va pas.
Comme avec CHKDSK et SFC, vous devrez ouvrir une invite de commandes avec élévation de privilèges pour exécuter DISM. Pour vous épargner le temps et le risque d'effectuer des réparations inutilement, vous pouvez d'abord vérifier si l'image est corrompue sans apporter de modifications. Tapez la commande suivante et appuyez sur Entrée:
Dism / Online / Cleanup-Image / CheckHealthL'analyse ne devrait prendre que quelques secondes. Si aucune corruption n'est détectée, vous pouvez exécuter une analyse plus avancée pour déterminer si le magasin de composants est sain et réparable, encore une fois sans apporter de modifications, en tapant:
Dism / Online / Cleanup-Image / ScanHealthSi DISM signale qu'il y a des problèmes avec l'image système, exécutez une autre analyse avancée pour réparer ces problèmes automatiquement. DISM se connectera à Windows Update pour télécharger et remplacer les fichiers endommagés selon les besoins. Notez que le processus peut prendre jusqu'à 10 minutes et se bloquer pendant un certain temps à 20 secondes, mais c'est normal. Tapez cette commande:
Dism / Online / Cleanup-Image / RestoreHealthUne fois l'analyse et les réparations terminées, redémarrez votre PC et exécutez à nouveau SFC pour remplacer vos fichiers système corrompus ou manquants.
Combattez la corruption et gagnez
Maintenant que vous comprenez ce que font CHKDSK, SFC et DISM, exécuter un ou plusieurs de ces outils de dépannage Windows vous aidera, espérons-le, à réparer votre PC.
Si vous rencontrez toujours des problèmes, effectuez une restauration du système. Cela restaurera vos fichiers système, vos paramètres et vos programmes à un moment où ils fonctionnaient correctement. Si votre système n’a pas été endommagé lors de la création du point de restauration, cela peut résoudre vos problèmes de corruption.
Découvrez comment la restauration du système et la réinitialisation d'usine peuvent vous aider à survivre à toutes les catastrophes Windows 10 et à récupérer votre système.
- les fenêtres
- Système de fichiers
- Restauration du système
- Windows 10
- Dépannage
- Diagnostics informatiques
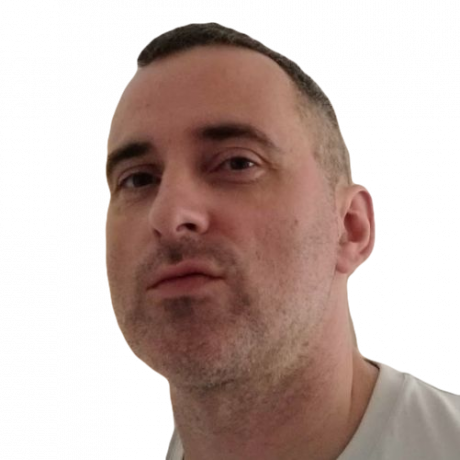
Robert écrit sur Internet et l'informatique depuis l'époque des disques AOL et de Windows 98. Il adore découvrir de nouvelles choses sur le Web et partager ses connaissances avec d'autres personnes.
Abonnez-vous à notre newsletter
Rejoignez notre newsletter pour des conseils techniques, des critiques, des ebooks gratuits et des offres exclusives!
Un pas de plus…!
Veuillez confirmer votre adresse e-mail dans l'e-mail que nous venons de vous envoyer.


