Publicité
iTunes est nécessaire pour synchroniser votre iPhone et sauvegarder vos données sur votre PC. C'est toujours le moyen le plus simple de transférer des informations qui ne proviennent pas des jardins clos d'Apple.
La bonne nouvelle, c'est qu'iTunes n'est plus le seul pont. Les applications de streaming sont la nouvelle norme pour la diffusion de contenu multimédia sur votre appareil. Vous pouvez choisir d'utiliser iCloud ou choisir parmi de nombreuses alternatives pour synchroniser la musique sur votre iPhone ou iPad s'il est stocké sur votre PC.
Mais iTunes est gratuit. Le logiciel de synchronisation alternatif pourrait ne pas l'être. C'est pourquoi vous devez savoir comment synchroniser votre iPhone avec iTunes et inversement.
Configurer les paramètres pour synchroniser votre iPhone avec iTunes
Il existe deux façons de synchroniser votre iPhone avec iTunes:
- Synchronisez l'iPhone avec iTunes avec un câble Lightning.
- Synchronisez l'iPhone avec iTunes via la même connexion Wi-Fi.
Les deux méthodes diffèrent quelque peu dans la configuration initiale, bien que le processus de synchronisation final avec iTunes soit le même. Connectons et synchronisons d'abord avec un câble Lightning.
Branchez l'extrémité USB-A du câble dans un port USB de votre ordinateur Mac ou Windows, et l'autre dans le port Lightning en bas de votre iPhone. iTunes devrait s'ouvrir; si ce n'est pas le cas, lancez-le manuellement. Autorisez votre ordinateur à accéder à votre iPhone en entrant le mot de passe de connexion de l'iPhone (s'il en a un) sur votre appareil.
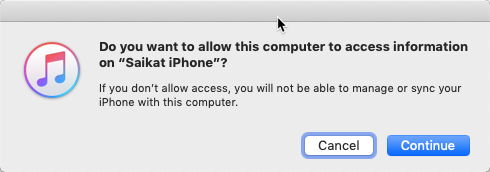
Une fois connecté, l'icône iPhone s'affiche en haut à gauche de l'écran iTunes. Cliquez sur cette icône pour afficher Résumé l'écran de votre iPhone.

La section Résumé iTunes
le Résumé L'écran est le centre de contrôle pour tous les paramètres de sauvegarde et de synchronisation. Tenez d'abord aux paramètres de sauvegarde, car cela vous évitera beaucoup de tracas si vous perdez vos données et devez synchronisez tout sur votre iPhone et restaurez-le.
Comme vous pouvez le voir sur la capture d'écran ci-dessous, dans le Résumé paramètres, vous pouvez choisir de sauvegarder automatiquement sur iCloud ou de stocker la sauvegarde localement sur votre PC. La sauvegarde de votre contenu critique dans le cloud vous aide lorsque vous êtes loin de votre PC.

iCloud vous permet de sauvegarder automatiquement de n'importe où avec une connexion Internet, et vous n'avez pas besoin d'un câble. Mais vous devrez peut-être acheter de l'espace iCloud supplémentaire pour contenir toutes vos données. iTunes vous donne un peu plus de contrôle, mais vous devez vous souvenir de le faire.
Suivez notre guide vous montrant comment sauvegarder votre iPhone et iPad Comment sauvegarder votre iPhone et iPadVous vous demandez comment sauvegarder votre iPhone? Voici notre guide simple pour sauvegarder votre iPhone à l'aide d'iCloud ou d'iTunes. Lire la suite et protégez-vous contre la perte de données.
La section des options iTunes
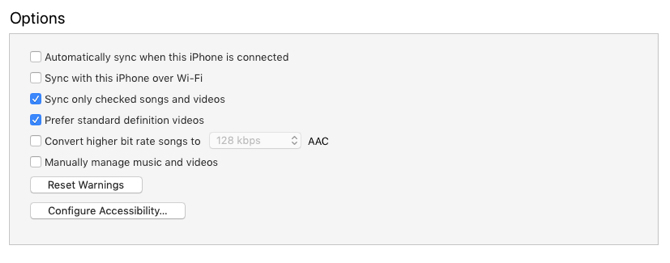
Comme il est dit, cette section a une gamme de paramètres qui vous permettent de contrôler la façon dont tout se synchronisera de votre PC vers l'iPhone. Prenons-les un par un:
- Synchronisez automatiquement lorsque cet iPhone est connecté: Si elle est activée, la synchronisation se déclenchera chaque fois que vous connectez votre iPhone à l'ordinateur. Mais vous devez décocher cette option si vous trouvez cela ennuyeux, utilisez plusieurs ordinateurs avec votre téléphone ou préférez la synchronisation manuelle.
- Synchronisez avec cet iPhone via Wi-Fi: Votre iPhone se synchronisera automatiquement lorsqu'il sera sur le même réseau Wi-Fi que votre ordinateur. Vous n'avez pas besoin de transporter un câble. Connectez les deux appareils au même réseau et ouvrez iTunes sur l'ordinateur pour démarrer la synchronisation.
- Synchronisez uniquement les chansons et les vidéos vérifiées: Sélectionnez cette option lorsque vous ne souhaitez pas importer chaque chanson ou vidéo de votre PC. C'est une bonne idée si vous avez une grande collection de musique, car le stockage de votre iPhone est limité et il contient également d'autres types de données. La réduction de la liste raccourcit également le temps de synchronisation.
- Préférez des vidéos en définition standard: Cochez cette option si vous disposez à la fois de versions HD et de définition standard d'une vidéo et que vous souhaitez uniquement synchroniser les vidéos en définition standard. Bien sûr, cela économise de l'espace de stockage. En outre, vous devriez vérifier cela si vous remarquez trop de différence dans les petits écrans de l'iPhone Retina.
- Convertissez des chansons à plus haut débit en AAC 128/192/256 kbps: Encore une fois, cette option permet de conserver de l'espace si vos chansons sont encodées en autres formats audio ou à des débits plus élevés, qui peuvent être de plus grande taille. Les chansons achetées sur iTunes ou Amazon Music ont des débits binaires plus élevés.
- Gérez manuellement la musique et les vidéos: Désactive la synchronisation automatique et vous permet de synchroniser manuellement des vidéos et des chansons sur votre iPhone.
- Réinitialiser les avertissements: Vous pouvez avoir ignoré les avertissements (par exemple, un échec de transfert de morceau) plus tôt en cochant la case pour ne plus jamais voir le message. Revoyez-les en cliquant sur ce bouton.
Si vous apportez des modifications à ces paramètres, le Sync le bouton deviendra Appliquer. Cliquez sur Appliquer> Terminé pour synchroniser votre téléphone. Si vous n'avez apporté aucune modification, cliquez simplement sur Terminé.
Comment synchroniser l'iPhone avec iTunes
Au lieu de tout saisir, vous pouvez être sélectif sur ce que vous synchronisez. Le panneau de gauche dans iTunes affiche les différents types de contenu qui peuvent faire partie de n'importe quelle synchronisation bidirectionnelle. Apple explique que vous pouvez synchroniser ces types de contenu:
- Photos et vidéos
- Albums, chansons, listes de lecture, films, émissions de télévision, podcasts, livres et livres audio
- Sauvegardes d'appareils que vous avez effectuées à l'aide d'iTunes
- Contacts et calendriers
Une fois que vous comprenez quel paramètre sélectionner ou désélectionner, le processus de synchronisation est simple à contrôler. Prenons l'exemple de la synchronisation de musique sur votre iPhone avec iTunes.
Comment synchroniser de la musique d'iTunes vers iPhone
Tout d'abord, connectez votre iPhone à votre ordinateur avec un câble Lightning. Ouvrez iTunes s'il ne se lance pas automatiquement, puis autorisez les autorisations de confiance entre les deux appareils. Ensuite, cliquez sur l'icône iPhone dans le coin supérieur gauche de la fenêtre iTunes.
Parcourez la liste des types de contenu sous Réglages sur le côté gauche de la fenêtre iTunes. Sélectionnez le Sync case à cocher pour activer la synchronisation pour chaque type de contenu, puis choisissez le type de contenu que vous souhaitez synchroniser ou supprimer.
Par exemple, dans l'image ci-dessous, j'ai sélectionné quelques listes de lecture, artistes, albums et genres spécifiques tout en laissant tout le reste non sélectionné.

Clique le Appliquer dans le coin inférieur droit de l'écran. La synchronisation démarre et vous pouvez voir la progression en haut de l'écran.
Pour synchroniser des chansons, vous pouvez envisager une option supplémentaire. le Remplissez automatiquement l'espace libre avec des chansons ce paramètre remplit l'espace de stockage inutilisé de votre iPhone avec de la musique que vous n'avez pas encore synchronisée.

Notez que vous ne pouvez synchroniser votre appareil iOS qu'avec une seule bibliothèque iTunes à la fois. Si vous avez synchronisé votre iPhone avec iTunes sur un autre ordinateur, vous verrez un message. Vous pouvez remplacer ces données par le nouveau contenu sur votre ordinateur actuel. Cliquez simplement sur le bleu Effacer et synchroniser qui se trouve dans la boîte de dialogue de message.
Comment synchroniser l'iPhone avec iTunes via Wi-Fi
Si les deux appareils sont sur le même réseau, vous pouvez synchroniser votre iPhone et iTunes avec le Wi-Fi. Il vous suffit de modifier un paramètre simple.
- Connectez votre appareil iOS à votre ordinateur avec un câble USB.
- Cliquez sur l'icône iPhone dans iTunes. Ensuite aller à Résumé dans la barre latérale gauche de la fenêtre iTunes.
- Faites défiler jusqu'à Les options. Cochez pour sélectionner Synchronisez avec cet iPhone via Wi-Fi.
- Cliquez sur Appliquer.

Vous devez utiliser votre câble Lightning une seule fois pour configurer cette méthode. Une fois le paramètre activé, l'icône iPhone apparaîtra toujours dans iTunes lorsque votre PC et votre téléphone sont sur le même réseau Wi-Fi.
Parfois, votre iPhone ne se synchronise pas avec iTunes. Si vous avez ce problème, Apple a un court Page d'assistance de dépannage iTunes pour les problèmes les plus courants.
Synchronisation iPhone simplifiée
iTunes obtient une mauvaise réputation pour sa conception. Mais cela vous donne un contrôle granulaire assez solide sur ce que vous souhaitez synchroniser. Ce n'est pas seulement une plate-forme de synchronisation, mais aussi une sécurité intégrée pour les précieux actifs de votre téléphone. Et il existe des moyens de rendre iTunes plus facile à utiliser Comment rendre iTunes réutilisable en 7 étapes simplesiTunes était autrefois génial, mais c'est horrible maintenant. Restaurez le lecteur de musique d'Apple à son ancienne gloire avec ces conseils de nettoyage essentiels. Lire la suite et étouffer quelques-uns de ses ennuis.
Saikat Basu est rédacteur en chef adjoint pour Internet, Windows et la productivité. Après avoir éliminé la saleté d'un MBA et une carrière de marketing de dix ans, il est maintenant passionné d'aider les autres à améliorer leurs compétences en narration. Il cherche la virgule d'Oxford manquante et déteste les mauvaises captures d'écran. Mais les idées de photographie, de Photoshop et de productivité apaisent son âme.


