Publicité
L'encombrement est bien plus préjudiciable que vous ne le pensez Éliminer le désordre est bon pour vous, mais pourquoi ?Le désencombrement est un excellent moyen de commencer l'année en se sentant frais, et cela vous donne un grand sentiment d'accomplissement, mais il y a plus que cela. Cette simple habitude peut améliorer votre vie. Lire la suite . Et tandis que la plupart des gens ne se préoccupent que de poste de travail fouillis, je suis ici pour vous dire que bureau l'encombrement compte tout autant. Un bureau bien rangé rend non seulement les choses plus faciles à trouver, réduisant ainsi l'inefficacité, mais est plus agréable à regarder et ne cause pas autant de stress cognitif.
Mais comme vous le savez probablement, le bureau Windows peut être une bête difficile à apprivoiser. Peut-être toi vouloir il doit être propre et organisé, mais peu importe combien de fois vous le purgez, et peu importe à quel point vous essayez de le maintenir en ordre, il redevient en quelque sorte désordonné. C'était moi pendant de nombreuses années. Continuez à lire pour voir comment j'ai mis mon bureau en ordre et comment vous pouvez faire de même.
La clé d'un bureau propre
L'acte réel de nettoyer un bureau est simple - tout ce que vous avez à faire est de sélectionner toutes les icônes et d'appuyer sur Supprimer. La partie difficile est en gardant c'est propre. Pour comprendre comment éviter l'encombrement du bureau, nous devons comprendre pourquoi nos ordinateurs de bureau ont tendance à collecter l'encombrement en premier lieu.
Nous voulons simplement un accès rapide à nos applications, fichiers et dossiers les plus utilisés. Et quelle est la meilleure façon de le faire? Raccourcis! Malheureusement, il est beaucoup trop facile de créer un raccourci, de le placer sur le bureau et de l'appeler un jour - faites-le plusieurs fois et boum, fouillis. Après tout, existe-t-il un emplacement plus accessible que le bureau? Je ne peux pas penser à un.

L'astuce consiste donc à trouver des méthodes alternatives pour accéder à nos applications, fichiers et dossiers les plus utilisés. Un bureau encombré n'est qu'un symptôme d'un problème plus profond: s'appuyer sur des raccourcis. Si vous pouvez supprimer cela, vous n'aurez plus besoin de raccourcis et, tout à coup, votre bureau ne sera plus jamais encombré.
C'est ce que vous apprendrez à la fin de cet article.
Sachez que le succès est possible. Mon propre bureau est complètement vide depuis plus de quatre ans grâce aux trucs et astuces suivants. Et malgré la façon dont tu pourrait se sentir à propos de Windows 10 7 choses qui nous ennuient vraiment à propos de Windows 10Ce n'est un secret pour personne que Windows 10 n'est pas parfait. Cortana est à la limite d'être intrusif, les mises à jour obligatoires peuvent causer des problèmes et beaucoup semblent à moitié cuits. Nous présentons notre top 7 des désagréments les plus flagrants de Windows 10. Lire la suite , c'est un domaine où il excelle. Garder un bureau propre n'a jamais été aussi simple.
Déplacer les raccourcis d'application vers le menu Démarrer
Le menu Démarrer repensé est parfait comme dépotoir pour les raccourcis d'applications. Introduit pour la première fois dans Windows 8 et grandement affiné dans Windows 10, le menu Démarrer devrait être votre méthode de choix pour lancer des applications. Il est accessible de n'importe où - tout ce que vous avez à faire est d'appuyer sur la touche Windows - et il est assez grand pour épingler confortablement des dizaines d'applications.
Pour épingler une application au menu Démarrer :
- Faites un clic droit sur le raccourci de l'application sur votre bureau.
- Sélectionner Épingler pour démarrer.
Si vous devez épingler une application qui n'est pas encore sur votre bureau, consultez le moyen le plus rapide et le plus simple de créer un raccourci d'application Comment créer facilement des raccourcis sur le bureau WindowsLes raccourcis intelligents sur le bureau peuvent vous éviter de passer au crible les menus et les dossiers. Nous vous montrons des moyens rapides et faciles de les créer. Lire la suite . Une fois épinglées, les applications peuvent être redimensionnées (les applications les plus importantes peuvent être plus grandes, par exemple) et vous pouvez les marquer si elles doivent être lancées avec des autorisations d'administrateur.
Organiser le menu Démarrer à l'aide de groupes
N'oubliez pas que vous ne déplacez pas simplement le problème de l'encombrement de votre bureau vers votre menu Démarrer.
Pour une productivité et une raison d'être maximales, vous devez organiser davantage vos vignettes du menu Démarrer en groupes. Non seulement cela permet de tout ranger, mais cela vous permet de trouver plus facilement des applications lorsque vous en avez besoin.
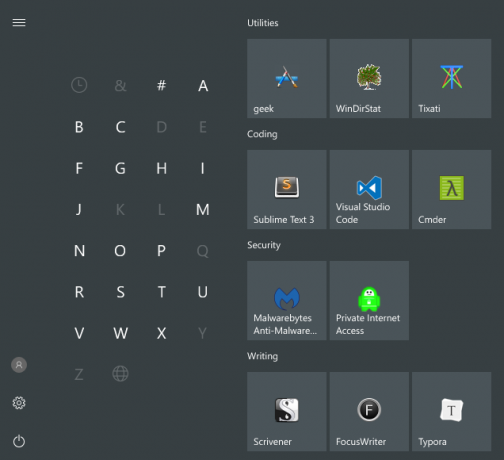
Au fur et à mesure que vous faites glisser les vignettes d'application, vous remarquerez qu'elles se «divisent» en groupes distincts. Si vous passez votre souris sur chaque groupe, vous verrez un champ appelé Nom du groupe sur lequel vous pouvez cliquer pour renommer ce groupe comme vous le souhaitez. Vous verrez également un marqueur avec deux lignes horizontales - faites-le glisser pour réorganiser vos groupes d'applications en fonction de vos besoins.
Déplacer les raccourcis d'application vers la barre des tâches
Si vous pensez que le menu Démarrer nécessite un clic de trop, vous pouvez choisir d'épingler les applications directement dans la barre des tâches. Je ne le recommande que pour les applications que vous utilisez quotidiennement - les types d'applications qui sont toujours ouvertes, telles que les navigateurs Web, les lecteurs de musique, les éditeurs de texte, etc.
Pour épingler une application à la barre des tâches :
- Faites un clic droit sur le raccourci de l'application sur votre bureau.
- Sélectionner Épingle à la barre des tâches.
Une fois épinglées, les applications peuvent être déplacées afin que vous puissiez les réorganiser en fonction de vos besoins. Méfiez-vous d'épingler trop d'applications ici - l'encombrement de la barre des tâches peut être pire que l'encombrement du bureau. Si vous ajoutez trop d'applications, la barre des tâches se divisera en plusieurs lignes que vous devrez parcourir en cliquant sur les flèches haut et bas. Je trouve que cela tue la productivité, alors évitez-le.
Personnalisez la barre des tâches pour plus d'espace
Si vous souhaitez maximiser le nombre d'applications que vous pouvez ajouter sans déborder sur plusieurs lignes, il existe quelques Paramètres de la barre des tâches que vous devriez modifier. Pour accéder aux paramètres, clic droit sur la barre des tâches et sélectionnez Paramètres.
- Utiliser de petits boutons de la barre des tâches — Cela fait exactement ce que cela ressemble, et cela fonctionne bien. Les deux seuls inconvénients sont que l'horloge de la barre des tâches n'affichera plus la date et que les icônes de la barre des tâches peuvent être plus difficiles à voir sur les écrans de résolution supérieure (c'est-à-dire 1920 x 1080 ou plus).
- Emplacement de la barre des tâches à l'écran - La plupart des utilisateurs gardent la barre des tâches le long du bord inférieur de l'écran car c'est le paramètre par défaut sur Windows, mais nous avons déjà montré pourquoi une barre des tâches verticale est meilleure Votre barre des tâches Windows doit être verticale, voici pourquoiLa position par défaut de la barre des tâches Windows est en bas de votre écran. Mais une barre des tâches verticale pourrait être mieux pour vous. Voyons pourquoi. Lire la suite .
- Combiner les boutons de la barre des tâches — Si vous préférez une barre des tâches horizontale, assurez-vous de la définir sur Toujours, masquer les étiquettes. Ou à tout le moins, réglez-le sur Lorsque la barre des tâches est pleine. Les deux maximiseront la quantité que vous pouvez ajuster avant de renverser dans une autre rangée.
Déplacer les raccourcis de dossier vers un accès rapide
La fonction d'accès rapide est l'une des de meilleurs raffinements dans l'explorateur de fichiers de Windows 10 Comment tirer le meilleur parti de l'explorateur de fichiers Windows 10L'explorateur de fichiers Windows est l'une des fonctionnalités les plus sous-estimées de Windows 10. Ici, nous montrons comment gérer et contrôler l'explorateur de fichiers Windows 10 de bas en haut et révéler des fonctionnalités que vous n'avez jamais... Lire la suite (anciennement appelé Explorateur Windows). Alors que le menu Démarrer et la barre des tâches sont parfaits pour consolider les raccourcis d'applications, l'accès rapide est l'endroit où vous devez placer tous les raccourcis de dossiers.
Si vous n'en avez jamais entendu parler auparavant, ne vous inquiétez pas. C'est simple. Ouvrez l'Explorateur de fichiers (à l'aide du raccourci clavier Windows + E) et regardez dans la barre latérale gauche pour voir une section intitulée Accès rapide. Pensez-y comme des signets de dossier: vous pouvez épingler des dossiers ici et y accéder instantanément depuis n'importe où dans l'explorateur de fichiers.
Pour épingler un dossier à l'accès rapide :
- Accédez au dossier que vous souhaitez épingler.
- Faites un clic droit sur le dossier.
- Sélectionner Épingler à l'accès rapide.
Épingler l'explorateur de fichiers à la barre des tâches
Nous n'avons pas encore fini. L'explorateur de fichiers a en fait un certain nombre de des fonctionnalités moins connues qui peuvent être utiles. Par exemple, vous pouvez accédez à vos dossiers d'accès rapide directement à partir de la barre des tâches en épinglant l'explorateur de fichiers comme vous le feriez avec n'importe quelle autre application: lancez n'importe quel dossier, cliquez avec le bouton droit sur l'explorateur de fichiers dans la barre des tâches et sélectionnez Épingle à la barre des tâches.
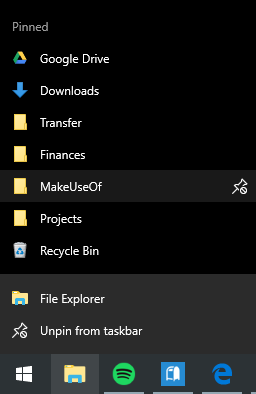
Une fois épinglé, faites un clic droit sur l'icône de l'explorateur de fichiers et vous verrez une liste de tous les dossiers d'accès rapide. C'est le moyen préféré de "sauter rapidement" aux dossiers que vous utilisez encore et encore, et c'est en fait plus rapide que de conserver les raccourcis de dossiers sur le bureau.
Contournez le besoin de raccourcis avec un lanceur
Si vous voulez vraiment nettoyer l'encombrement de votre système, vous voudrez peut-être renoncer aux alternatives ci-dessus et utiliser à la place un lanceur à la demande. Vous avez deux options pour cela.
La première option est le menu Démarrer + Cortana. La recherche améliorée dans Windows 10 signifie que vous pouvez ouvrir le menu Démarrer (avec la touche Windows), commencer à saisir une application ou un fichier et l'ouvrir immédiatement avec la touche Entrée. Et bien que vous n'ayez pas besoin de Cortana pour tout cela, certaines personnes trouvent que l'aspect de la commande vocale est beaucoup plus pratique.
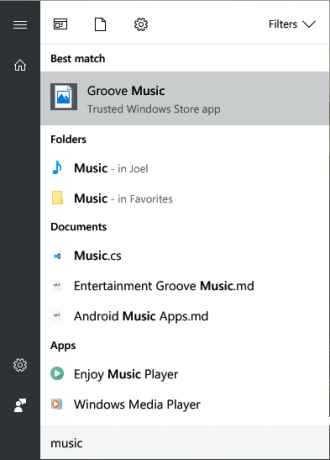
La deuxième option consiste à installer Wox. Wox est une application tierce qui réplique la fonctionnalité Spotlight de macOS 13 programmes Windows qui sont de meilleures alternatives aux applications MacOSLors du passage de Mac à Windows, vous devrez remplacer de nombreuses applications. Laissez-nous vous montrer les meilleures applications Windows capables de remplacer ou de répliquer avec succès vos applications Mac préférées uniquement. Lire la suite . À tout moment, vous pouvez appuyer sur Alt + Espace pour ouvrir Wox, puis tapez n'importe quelle application, fichier ou dossier pour le lancer instantanément. Il peut également servir d'outil de recherche sur le Web.
Avec l'une ou l'autre de ces options, vous n'aurez plus à épingler des applications nulle part. Et avec Wox, vous n'aurez même plus besoin d'épingler des dossiers. Tout est à une seule requête.
Dernier recours: raccourcis sur le bureau de manière intelligente
Disons que vous n'aimez aucune des suggestions ci-dessus. Tu vraiment comme utiliser des raccourcis sur le bureau et vous voulez continuer à les utiliser - vous voulez juste les garder organisés. Dans ce cas, vous pouvez toujours recourir à l'utilisation Clôtures.
Avec Fences, vous pouvez créer des sections sur votre bureau pour organiser vos raccourcis, chaque section étant appelée un clôture. Les clôtures peuvent être minimisées, ce qui signifie que vous les ouvrez à la demande, lancez le raccourci dont vous avez besoin, puis refermez-les. Les raccourcis peuvent être triés automatiquement dans les clôtures selon des règles, ou vous pouvez les configurer manuellement.
Le mauvais côté? Ce n'est pas gratuit. Il y a un essai gratuit de 30 jours, mais il vous en coûtera 10 $ après la fin.
Autres façons de rester organisé et productif
Maintenant que votre bureau est bien rangé, nous vous recommandons d'aller plus loin et de vous assurer tous vos fichiers informatiques sont organisés. Vous seriez surpris de voir à quel point cela peut vous rendre plus productif. Et tant qu'on y est, tu devrais commencer à utiliser les bureaux virtuels et la vue des tâches Une introduction au bureau virtuel et à la vue des tâches dans Windows 10Les nouvelles fonctionnalités de bureau virtuel et d'affichage des tâches de Windows 10 sont des améliorations de la qualité de vie que vous ne devriez pas négliger. Voici pourquoi ils sont utiles et comment vous pouvez commencer à en bénéficier dès maintenant. Lire la suite si vous ne l'êtes pas déjà.
Nous vous recommandons également d'ajouter un deuxième ou troisième moniteur à votre configuration Comment être plus productif avec deux moniteursVous avez besoin d'espace pour plusieurs documents, pour obtenir une vue d'ensemble et passer rapidement d'une tâche à l'autre. Ce qui est vrai pour votre bureau s'applique également à votre espace de travail virtuel. Nous vous montrons à quel point c'est important. Lire la suite et en regardant ces des techniques de productivité moins connues mais efficaces 5 nouvelles techniques de productivité dont vous n'avez probablement pas entendu parlerSi vous cherchez toujours le meilleur moyen d'augmenter votre productivité, essayez l'une de ces meilleures alternatives à Pomodoro et GTD. N'oubliez pas d'arrêter de chercher une fois que vous avez trouvé une solution « assez bonne ». Lire la suite . Toutes ces choses peuvent sembler insignifiantes en elles-mêmes, mais lorsque vous les additionnez toutes, les gains peuvent être énormes.
Votre bureau Windows est-il propre? Quels trucs ou astuces utilisez-vous pour rester organisé? Partagez-les avec nous dans les commentaires ci-dessous!
Crédit d'image: stephen chatterton via Shutterstock.com, Jamenedo89 via Wikimedia Commons
Joel Lee a un B.S. en informatique et plus de six ans d'expérience professionnelle en rédaction. Il est le rédacteur en chef de MakeUseOf.


