Publicité
Sur macOS, Finder est le hub à partir duquel vous lancez toutes vos applications, gérez et partagez vos fichiers et effectuez toutes sortes d'autres opérations. Si vous cherchez à augmenter la productivité de votre Mac, maîtriser Finder est donc un excellent moyen de le faire.
Apple a ajouté plus de trucs au Finder avec chaque mise à jour macOS, y compris Mojave. Nous vous guiderons à travers une multitude de ces conseils du Finder qui vous rendront plus productif que jamais.
1. Définir le dossier du Finder par défaut
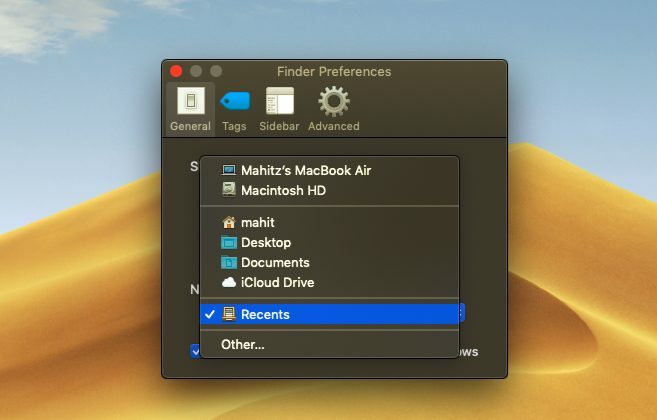
Si vous travaillez souvent à partir d'un dossier particulier, il est frustrant que le Finder s'ouvre Récents par défaut. Vous devez ensuite accéder à un autre dossier à chaque fois. Heureusement, vous pouvez demander au Finder d'ouvrir le dossier de votre choix:
- Clique sur le Chercheur menu en haut à gauche de votre écran, dans la barre de menu.
- Sélectionner Préférences.
- Sur le Général onglet, trouver le Les nouvelles fenêtres du Finder s'affichent entête.
- Utilisez le menu déroulant pour sélectionner le dossier par défaut.
2. Choisissez un type de recherche
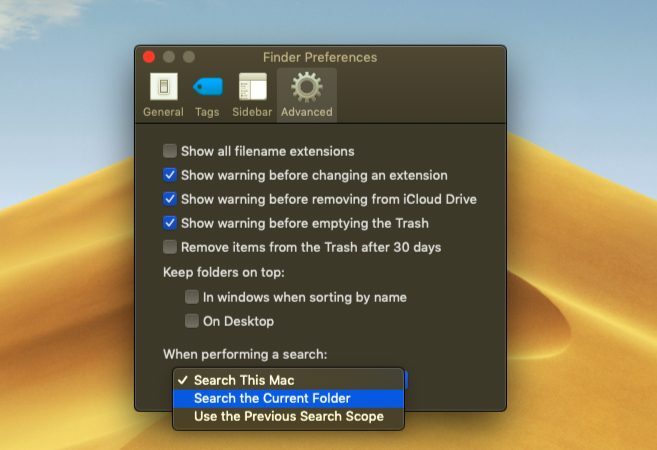
Vous avez probablement dû parcourir plusieurs dossiers à la recherche d'un certain fichier à la fois. L'option de recherche par défaut est utile dans certains cas, mais n'est pas affinée et donc inefficace dans une certaine mesure.
Si vous le souhaitez, vous pouvez modifier les paramètres de recherche par défaut du Finder: de cette façon, macOS saura exactement quels dossiers rechercher et réduira les efforts nécessaires pour rechercher un fichier.
- Sélectionner Finder> Préférences.
- Allez au Avancée languette.
- Cliquez sur le menu déroulant qui lit Lors d'une recherche.
- Modifiez l'étendue de la recherche:
Rechercher ce Mac recherchera tout votre ordinateur, quel que soit le dossier dans lequel vous vous trouvez.
Rechercher dans le dossier actuel recherchera uniquement votre répertoire actuel.
Utiliser l'étendue de recherche précédente se souviendra de ce que vous avez fait la dernière fois et l'utilisera.
3. Renommer plusieurs fichiers à la fois
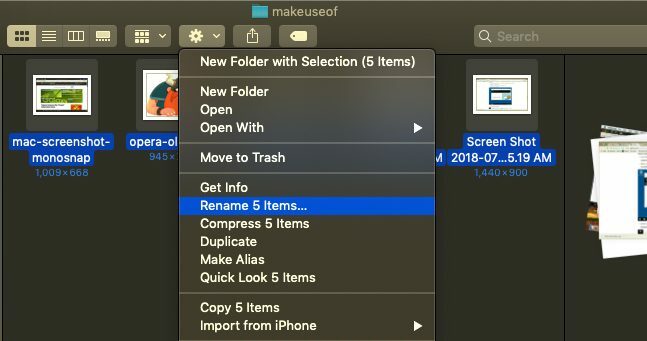
Le processus de changement de nom de plusieurs fichiers dans le Finder n'est pas immédiatement clair, surtout si vous venez de Windows. Cependant, ce n'est pas trop difficile quand on s'y habitue:
- Ouvrez le Finder et sélectionnez les fichiers que vous souhaitez renommer. Vous pouvez tenir Décalage pour sélectionner des fichiers dans une rangée, ou maintenez Cmd et cliquez pour sélectionner plusieurs fichiers.
- Clique le action bouton (engrenage) situé en haut de la fenêtre.
- Choisir Renommer les éléments X.
- Sélectionner un Format du nom, qui vous permet de choisir la convention de dénomination. Les options incluent Nom et index, Nom et compteur, et Nom et date.
- Numéro de départ vous permet de choisir le début de la séquence de dénomination des numéros.
4. Inverser les fichiers renommés par lots
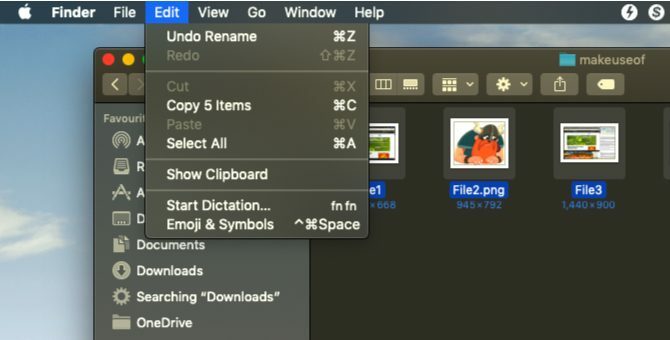
Si vous vous trompez en nommant des fichiers par lots, ne vous inquiétez pas - macOS vous a couvert. Finder offre une option pour annuler le renommage par lots des fichiers:
- Ouvrez le Finder et cliquez sur Éditer dans le menu des applications dans le coin supérieur gauche.
- Sélectionner Annuler Renommer.
- Vous pouvez également essayer d'utiliser le Cmd + Z raccourci clavier pour annuler l'opération.
5. Recherche de fermeture et de relance forcée
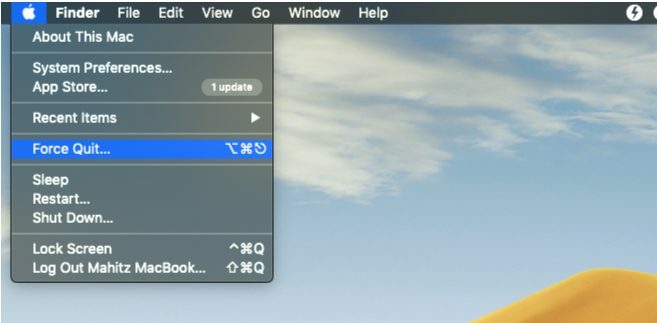
La meilleure façon de gérer un Finder lent est de forcer sa fermeture et de le relancer. Cette méthode est également utile lorsque vous modifiez la configuration du Finder ou si macOS affiche un Finder se ferme de façon inattendue message.
- Basculez vers la fenêtre du Finder.
- En haut à gauche, cliquez sur le logo Apple tout en maintenant Décalage clé.
- Sélectionner Forcer à quitter le Finder et choisissez Chercheur. Le Finder se fermera.
- Peu de temps après, la fenêtre du Finder réapparaîtra automatiquement.
6. Vue Galerie
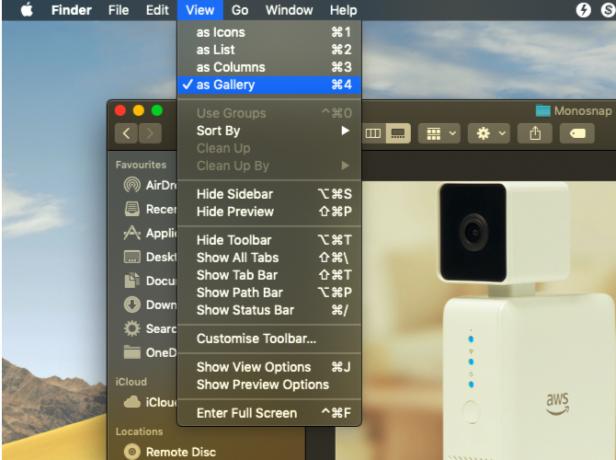
La vue Galerie est l'une des améliorations du Finder qui a fait ses débuts avec macOS Mojave. Cette nouvelle fonctionnalité vise à vous aider à visualiser les fichiers d'une manière plus utile; il vous permet également de consulter les métadonnées des photos. C’est juste l’un des les différentes options d'affichage du Finder 7 astuces astucieuses pour tirer le meilleur parti des options d'affichage du Finder sur MacSi vous n'avez jamais changé depuis la vue par défaut dans le Finder macOS, vous manquez. Découvrez ces autres vues pratiques du Finder. Lire la suite .
La vue Galerie est plus ou moins une option de tri qui affiche vos fichiers sous la forme d'un curseur. Afin d'activer la vue Galerie, suivez les étapes détaillées ci-dessous.
- Ouvrez le Finder et accédez au dossier souhaité.
- Clique sur le Vue dans le coin supérieur gauche.
- Sélectionner comme galerie.
7. Utilisez la barre latérale
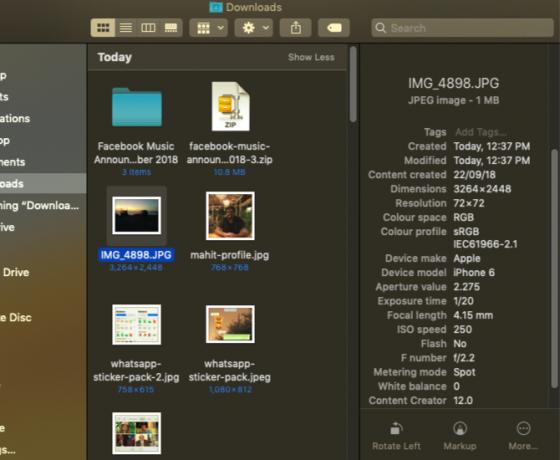
La barre latérale est un autre élément utile qui affiche les métadonnées d'image sans utiliser d'applications tierces. Assurez-vous que vous êtes passé en mode Galerie comme mentionné ci-dessus. Une fois cela fait, les métadonnées s'afficheront automatiquement dans la barre latérale.
Vous pouvez afficher la barre latérale dans d'autres vues en sélectionnant Affichage> Afficher l'aperçuou en utilisant le Maj + Cmd + P raccourci.
Vous verrez que la barre latérale affiche toutes les informations relatives à l'image. Cela inclut l'emplacement, les dimensions, la résolution, l'appareil photo, la distance focale, etc. Il vous permet également ajouter des balises Finder Trouvez des fichiers plus rapidement et organisez votre Mac avec les balises du FinderLes balises du Finder sont un excellent moyen d'organiser les données - voici comment tirer le meilleur parti de cet outil d'organisation pratique sur votre Mac aujourd'hui. Lire la suite .
8. Actions rapides
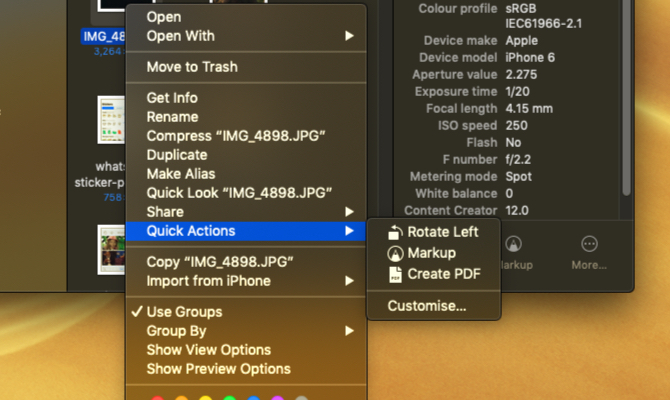
Les actions rapides fonctionnent en tandem avec la barre latérale du Finder; son menu vous permet d'apporter des modifications rapides à vos fichiers.
Même plus soignées, les actions rapides peuvent gérer plusieurs types de fichiers et le menu contextuel changera en conséquence. Par exemple, Quick Look propose un outil de rotation, un outil de balisage et une option de création PDF pour une image. Pour l'utiliser:
- Ouvrir le Finder dans Galerie afficher ou afficher la barre latérale à l'aide Maj + Cmd + P.
- Cliquez avec le bouton droit sur un fichier et sélectionnez Actions rapidesou recherchez les actions en bas de la barre latérale.
- Sélectionner Personnalisation et choisissez une option, ou personnalisez le menu contextuel à votre goût.
9. Coup d'oeil
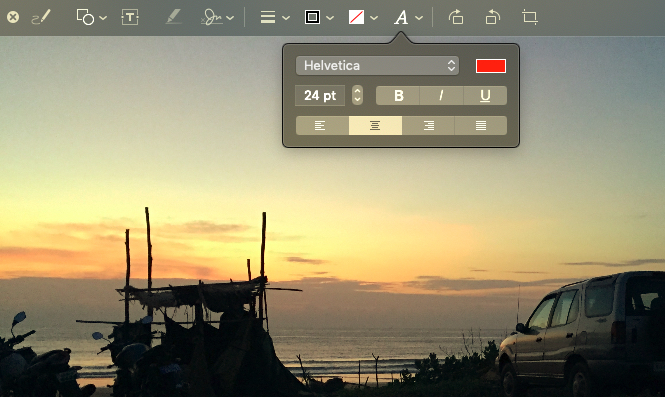
La prévisualisation des fichiers est un domaine dans lequel je pensais que l'explorateur de fichiers de Windows avait battu macOS. Cependant, la fonction Quick Look (un macOS fondamental 17 Termes de base de macOS et ce qu'ils signifientEn tant qu'utilisateur Mac, vous serez probablement submergé par des noms inconnus. Laissez-nous vous guider à travers certains des termes macOS les plus importants. Lire la suite ) a prouvé que j'avais sous-estimé Finder.
Cette fonctionnalité vous permettra d'apporter des modifications mineures et des modifications rapides sans avoir à ouvrir le fichier directement. La prochaine fois que vous voudrez insérer une signature, découper un clip audio ou redimensionner une image, Quick Look vous sera utile. Appuyez simplement sur Espace avec n'importe quel fichier sélectionné pour l'ouvrir dans Quick Look.
Lorsque Quick Look apparaît pour une image, vous verrez des options à ajouter texte, griffonnage, surgir, et plus. De plus, Quick Look propose un menu personnalisé pour différents types de fichiers. Vous verrez donc des raccourcis conçus pour le fichier que vous avez ouvert.
Maintenant, Finder est meilleur que jamais
Dans le passé, Finder a pris le flak pour être inefficace et peu intuitif. Cependant, cela a changé pour le mieux récemment, grâce à macOS Mojave apporte des fonctionnalités utiles qui vous aident à mieux gérer votre contenu.
De plus, des fonctionnalités telles que les actions rapides aident à réduire votre dépendance à l'égard des applications tierces. Maîtriser ces nouvelles fonctionnalités du Finder et conserver les anciens favoris vous aidera à travailler plus efficacement que jamais. Et si le Finder ne fonctionne pas pour vous, consultez les meilleures alternatives du Finder Remplacez Finder sur votre Mac par l'une de ces 3 applicationsFinder est un explorateur de fichiers décent, mais vous pouvez faire beaucoup mieux. Voici quelques remplacements impressionnants du Finder pour travailler plus efficacement avec des fichiers sur votre Mac. Lire la suite .
Mahit Huilgol est diplômé en génie mécanique et est un aficionado de la technologie et de l'automobile. Il a abandonné les guerres des conseils d'administration en faveur du champ de bataille technologique. En outre, un fin gourmet par cœur et aime à la fois les chips comestibles et les chips de silicium non comestibles.

