Publicité
 Beaucoup d'utilisateurs ne jurent que par VLC comme leur lecteur multimédia préféré, mais il y en a plein d'autres joueurs compétents 5 meilleurs lecteurs multimédias gratuits pour WindowsLe meilleur lecteur multimédia pour vous est celui que vous aimez le plus utiliser. Voici les meilleures applications de lecteur multimédia gratuites à considérer sur Windows. Lire la suite là-bas, comme le lecteur et convertisseur vidéo/audio multifonctionnel Les médias font face Media Cope - Un lecteur multimédia, un coupeur et un convertisseur tout-en-un Lire la suite (qui redimensionne/convertit également les photos et crée des diaporamas). En ce qui concerne les lecteurs multimédias conviviaux, la liste se rétrécit.
Beaucoup d'utilisateurs ne jurent que par VLC comme leur lecteur multimédia préféré, mais il y en a plein d'autres joueurs compétents 5 meilleurs lecteurs multimédias gratuits pour WindowsLe meilleur lecteur multimédia pour vous est celui que vous aimez le plus utiliser. Voici les meilleures applications de lecteur multimédia gratuites à considérer sur Windows. Lire la suite là-bas, comme le lecteur et convertisseur vidéo/audio multifonctionnel Les médias font face Media Cope - Un lecteur multimédia, un coupeur et un convertisseur tout-en-un Lire la suite (qui redimensionne/convertit également les photos et crée des diaporamas). En ce qui concerne les lecteurs multimédias conviviaux, la liste se rétrécit.
Splayer [Non Longer Available] (version 3.5) est un lecteur multimédia open source léger qui comporte de nombreuses fonctionnalités sous son interface simple, ce qui le rend très convivial. Il utilise le GPU pour rendre les vidéos, tout comme les lecteurs vidéo répertoriés ici
3 lecteurs multimédias gratuits prenant en charge l'accélération GPU [Windows] Lire la suite qui prennent en charge l'accélération GPU et laissent pratiquement le CPU seul pour effectuer d'autres tâches.
Splayer (qui signifie Shooter player) lit les principaux formats vidéo et audio, ainsi que les Blu-Ray et les DVD.
Maintenant, que vous l'ayez défini ou non comme lecteur par défaut, vous pouvez facilement faire glisser et déposer des fichiers multimédias sur le lecteur.
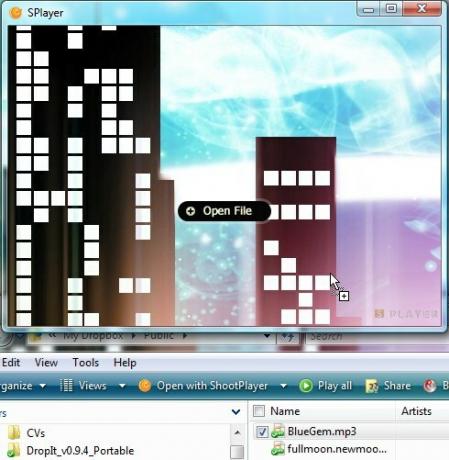
Lors de la lecture d'un clip audio, vous n'aurez aucune visualisation car il brille avec une interface minimale. Pour activer plus d'options, faites un clic droit dans le lecteur.
Passons en revue certaines des fonctionnalités du lecteur (en utilisant le film ouvert, Gros lapin lapin).
Sélection des fichiers à lire
Lors du téléchargement du lecteur (j'utilise la version portable qui fonctionne magnifiquement et est disponible ici dans un fichier .7z d'environ 8 Mo, vous pouvez donc décompresser et extraire avec 7-Zip 7Zip: un programme gratuit pour décompresser des formats d'archives peu courants Lire la suite ), vous pourrez définir si vous souhaitez qu'il devienne votre lecteur multimédia préféré pour les clips audio, les fichiers vidéo ou les deux.
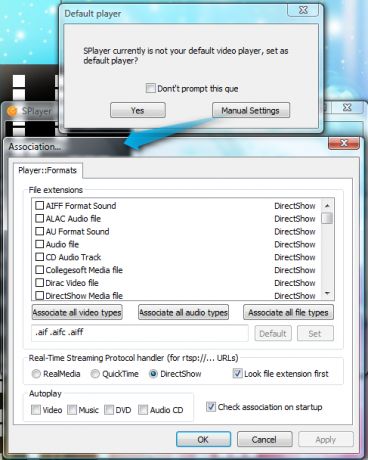
Lecture de fichiers incomplets
Si vous voulez vous assurer que votre fichier vidéo est en haute définition, par exemple, la lecture de fichiers incomplets dans Splayer est une évidence.

Définition des actions après la lecture
Vous pouvez choisir si votre ordinateur doit passer en mode veille, passer en veille, s'éteindre ou se déconnecter, ce qui peut être utile pour automatiser les choses, ou si vous avez un long film qui pourrait vous faire tomber endormi. Pour accéder à ces options, faites un clic droit sur la zone vidéo, dirigez-vous vers Relecture, puis sélectionnez la tâche préférée.
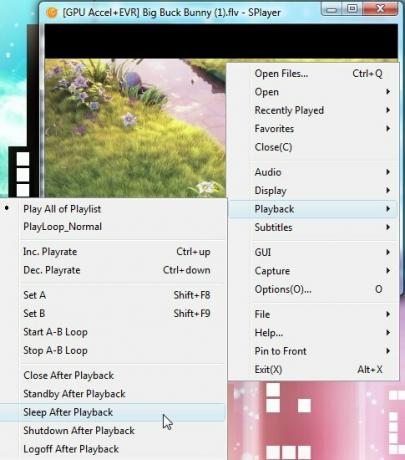
Affichage des statistiques
Cela peut vous être utile si vous créez vos propres sous-titres ou si vous souhaitez consulter le nombre d'images.
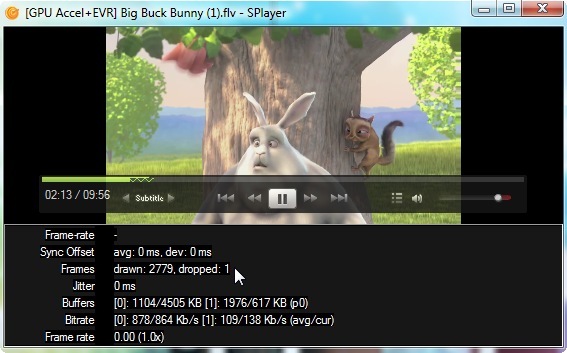
Vous pouvez soit appuyer sur Ctrl + 4 ou faites un clic droit sur la vidéo, allez à IHM graphique > Plus de panneaux > Statistiques.
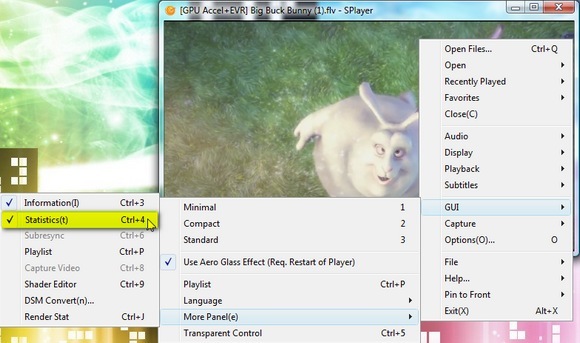
Trouver des sous-titres
En parlant de sous-titres, l'une des caractéristiques uniques de Splayer est que vous pouvez automatiquement obtenir des sous-titres pour un titre populaire si vous activez Correspondance intelligente des sous-titres (qui doit être coché par défaut).
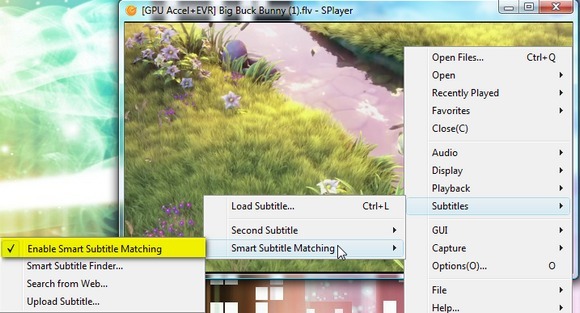
Pour les films moins connus, vous n'aurez peut-être pas autant de chance, mais le joueur pourra quand même essayer de trouver des sous-titres.
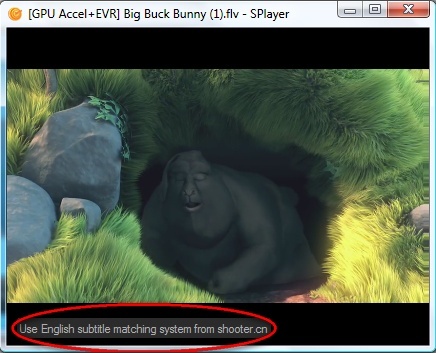
Vous pouvez également télécharger un fichier de sous-titres sur le site Web du lecteur pour étendre sa base de données de sous-titres.
Définition des options multitâches
Les multi-tâches pourraient aimer la façon dont Splayer offre une option pour rester au-dessus des autres fenêtres et également définir des propriétés opaques ou transparentes pour le fichier.
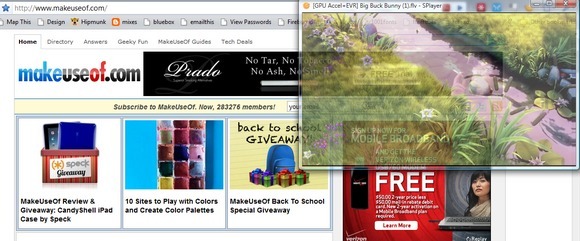
Pour ajuster la transparence ou définir pour rester en haut, survolez la zone supérieure de la vidéo et cliquez sur les icônes suivantes.
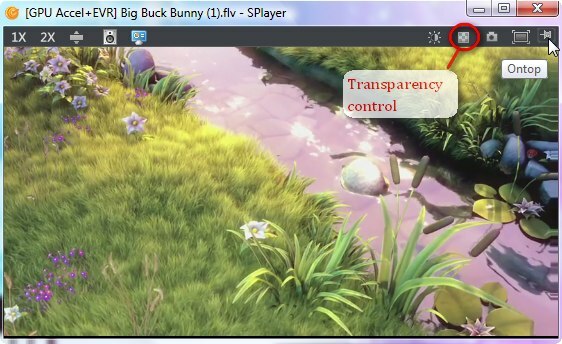
Alternativement, pour régler la transparence, vous pouvez appuyer sur Ctrl + 5 ou faites un clic droit sur la zone vidéo, allez à IHM graphique et sélectionnez Contrôle transparent. Pour sélectionner le Restez au top option, appuyez sur Ctrl + T ou cliquez avec le bouton droit de la souris, accédez à Épingler à l'avant> Toujours.
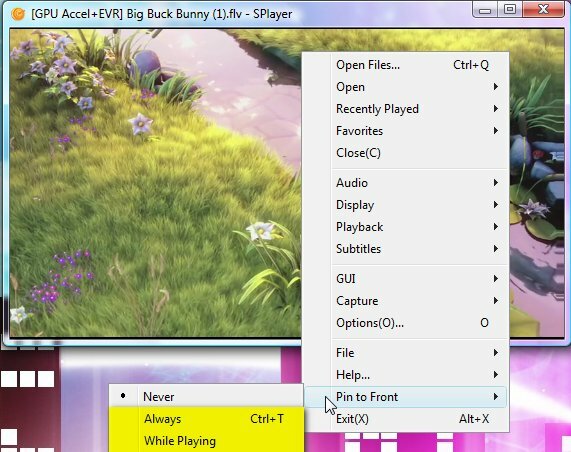
Générer des images à partir de la vidéo
Créer un aperçu d'image du contenu de la vidéo avec Splayer est vraiment facile. Vous pouvez survoler la barre supérieure et cliquer sur l'icône de la caméra.
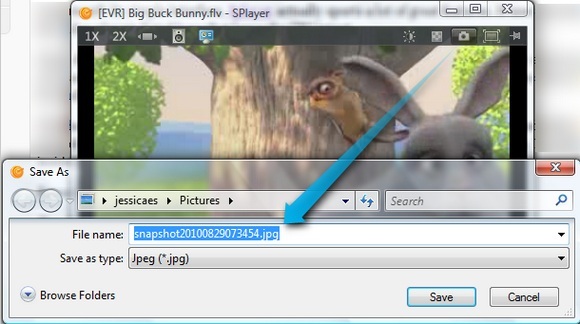
Sinon, faites un clic droit, sélectionnez Capturer et vous aurez quatre options. Cette capture d'écran sera assez explicite.
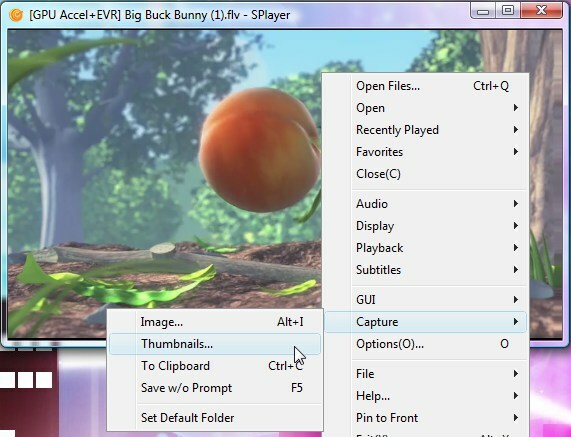
Vous pouvez essentiellement copier l'image vidéo actuelle (c'est-à-dire la scène) au format JPG ou BMP (Image), dans votre presse-papiers ou automatiquement (Enregistrer sans invite) en supposant que vous avez défini un dossier par défaut. Vous pouvez également générer une vignette (également au format JPG ou BMP) de la vidéo et personnaliser le nombre d'images que vous souhaitez en tout (en sélectionnant les lignes et les colonnes) et la largeur de l'image.
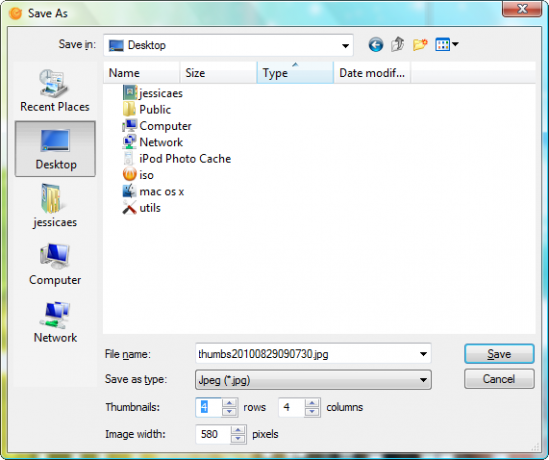
Voici un exemple de vignette utilisant les paramètres ci-dessus.
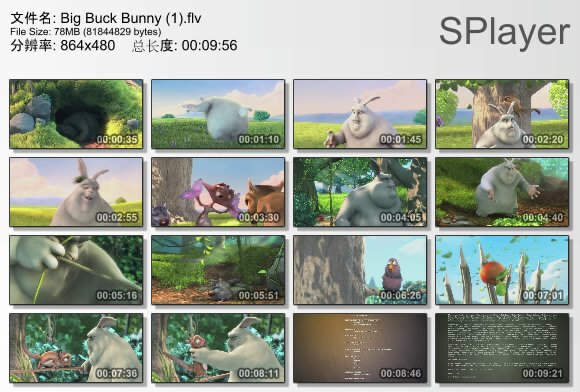
Enregistrement à partir de la webcam
Vous pouvez également choisir d'enregistrer à partir de votre webcam et de sauvegarder l'enregistrement dans un fichier AVI, MKV (Matroska) ou OGM (Ogg Media). Vous pouvez également choisir d'enregistrer l'audio dans un fichier WAV séparé. Pour commencer, appuyez sur Ctrl + V ou clic droit > Ouvert > Capture vidéo.
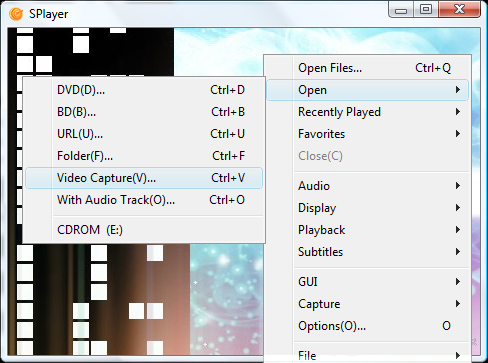
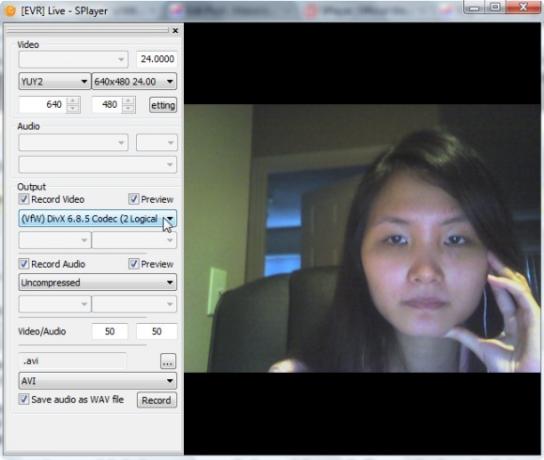
Malheureusement, lors de mes tests, le joueur n'arrêtait pas de me montrer que redouté Ne répond pas message et finalement se fermer, ce qui peut être dû à des filtres de capture conflictuels de mon programme de webcam par défaut (CyberLink YouCam). Si vous avez plus de chance, n'hésitez pas à nous faire part des résultats dans les commentaires !
Il existe d'autres fonctionnalités utiles telles que des options pour faire pivoter la vidéo et ajuster la luminosité/le contraste de la vidéo.
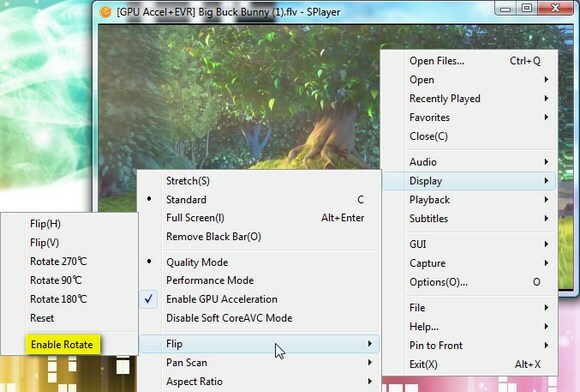
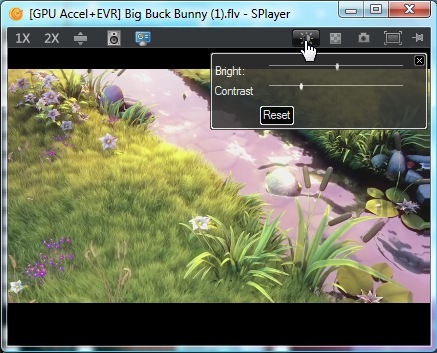
Nous n'avons certainement pas couvert toutes les options possibles avec Splayer. Si vous avez d'autres astuces, merci de nous éclairer ci-dessous.
Jessica s'intéresse à tout ce qui améliore la productivité personnelle et qui est open source.

