Publicité
 Si vous avez déjà eu affaire à matériel de dépannage Comment faire fonctionner à nouveau les clés USB corrompues Lire la suite sur votre ordinateur, alors vous avez probablement une certaine expérience avec le gestionnaire de périphériques Windows. Il s'agit d'un outil simple fourni avec Windows et qui vous permet de parcourir tous les appareils pour vérifier les propriétés et les conflits de l'appareil.
Si vous avez déjà eu affaire à matériel de dépannage Comment faire fonctionner à nouveau les clés USB corrompues Lire la suite sur votre ordinateur, alors vous avez probablement une certaine expérience avec le gestionnaire de périphériques Windows. Il s'agit d'un outil simple fourni avec Windows et qui vous permet de parcourir tous les appareils pour vérifier les propriétés et les conflits de l'appareil.
Cependant, j'ai toujours trouvé que le gestionnaire de périphériques d'origine fourni avec le système d'exploitation Windows manquait un peu. La seule chose que j'aime à ce sujet, c'est le fait qu'il est facile à naviguer, car l'écran principal a tous les appareils bien classés, mais c'est l'étendue de tout ce que j'ai de bon à dire à ce sujet. Pour trouver des informations ou des propriétés sur les appareils, vous devez cliquer sur différents écrans, et il n'y a pas moyen simple ou direct d'exporter des informations en dehors du gestionnaire de périphériques si vous souhaitez enregistrer des informations sur le système.
C'est pourquoi un utilitaire gratuit comme Vue Gestionnaire de périphériques (DevManView) de NirSoft est utile. Il vous donne un accès rapide à tout ce que vous devez savoir sur tous vos appareils et il fournit à la fois une interface graphique et des rapports de script des informations sur l'appareil. Lorsqu'il s'agit de rechercher des informations sur les conducteurs, vous pouvez soit utiliser les ressources Saikat a écrit sur Comment trouver des pilotes de périphériques inconnus par leur fournisseur et leur identifiant de périphérique Lire la suite auparavant, ou utilisez simplement ce logiciel et recherchez instantanément de nouveaux pilotes sur Google.
Afficher rapidement les informations sur l'appareil
Aucune installation n'est requise lorsque vous téléchargez le gestionnaire de périphériques système DevManView. Tout ce que vous avez à faire est de lancer l'exécutable. Lorsque vous le faites, vous verrez une liste de tous vos lecteurs de périphériques système, ainsi que plus d'informations à leur sujet que vous ne le pensiez probablement. Assurez-vous de faire défiler vers la droite car il y a beaucoup de colonnes remplies de données sur chaque pilote.

Vous disposez d'une liste d'actions que vous pouvez effectuer pour n'importe quel pilote en quelques clics de souris. Faites un clic droit sur n'importe quel appareil et vous pouvez l'activer ou le désactiver instantanément. Sélectionnez plusieurs appareils à la fois et appuyez sur F6 ou F7 pour les activer ou les désactiver tous. Ici, vous pouvez également accéder rapidement au fichier INF de l'appareil, afficher les paramètres dans le registre ou même cliquer sur "Recherche Google" pour effectuer une recherche Web instantanée pour ce pilote particulier.

Cliquer sur "Propriétés" pour voir les informations que vous auriez à rechercher dans le gestionnaire Windows d'origine. Avec DevManview, vous avez le fabricant, les drapeaux, le service et une foule d'autres informations dans une seule vue.

Bien que la vue principale ne soit pas aussi organisée que le gestionnaire Windows d'origine, vous pouvez filtrer les périphériques affichés sous "Options“.
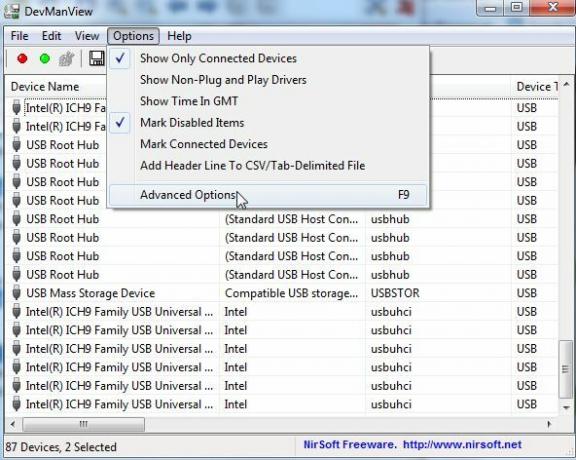
Si vous avez activé le pare-feu sur un ordinateur distant pour le permettre, vous pouvez même accéder et modifier les pilotes de périphérique sur un système distant. C'est un moyen assez astucieux de gérer tous les appareils sur les différents ordinateurs de votre maison à partir d'un seul ordinateur.
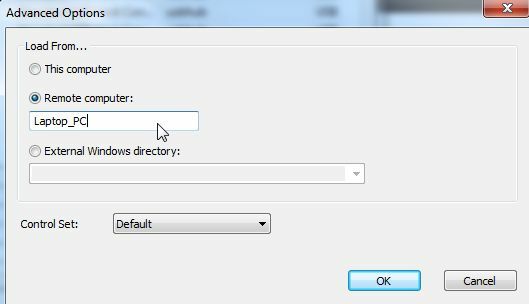
Rapporter les informations sur l'appareil au fichier
La principale raison pour laquelle je préfère DevManView au gestionnaire de périphériques Windows standard est le fait qu'il est tellement plus facile d'exporter toutes les informations sur les périphériques. Le gestionnaire de périphériques Windows standard ne fournit aucun moyen simple d'enregistrer les informations de votre périphérique, mais le programme DevManView propose toute une liste de formats vers lesquels vous pouvez exporter toutes les informations de votre appareil, y compris du texte, des tabulations ou des virgules ou même HTML.

Si vous souhaitez uniquement enregistrer des informations sur quelques appareils, plutôt que sur la liste entière, sélectionnez-en quelques-uns en utilisant CTRL-clic et sous "Vue", vous pouvez exporter ces éléments sélectionnés dans un fichier HTML. Le programme enregistre le rapport dans un fichier HTML local dans le répertoire DevManView et ouvre le rapport dans votre navigateur par défaut.
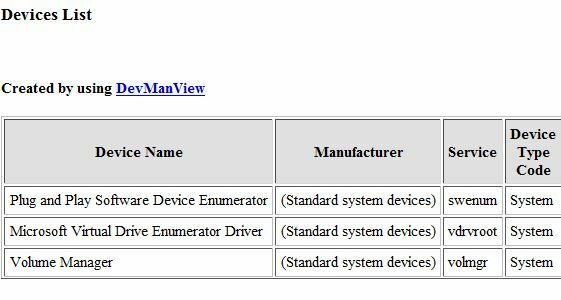
Accès aux informations sur le périphérique via des scripts
Si vous préférez les scripts à l'utilisation d'une interface graphique, DevManView est là pour vous. À partir de l'invite de commande, vous pouvez exécuter toute une liste de commandes sur vos appareils ou vous pouvez utiliser le programme pour produire des rapports sur les appareils à partir d'un script. Par exemple, vous pouvez utiliser les paramètres /stext, /scomma ou /shtml pour choisir un format d'exportation pour les informations de votre appareil.
![Accédez et signalez rapidement tous les périphériques système avec DevManView [Windows] devman8](/f/ee722a0569da3da3dd37189482d67819.jpg)
Les paramètres supplémentaires que vous pouvez définir en mode commande sont des choses comme /LoadFrom pour charger des informations sur l'appareil à partir d'ordinateurs distants, /ComputerName pour spécifier un nom d'ordinateur réseau sur lequel exécuter des commandes de périphérique, ou /ShowOnlyConnected pour ne sortir que les pilotes actuellement connectés. Vous pouvez même activer ou désactiver des périphériques à partir d'un script en utilisant le /enable ou /disable paramètres. Vous pouvez voir tous les paramètres de commande dans le fichier readme.txt fourni avec le téléchargement.
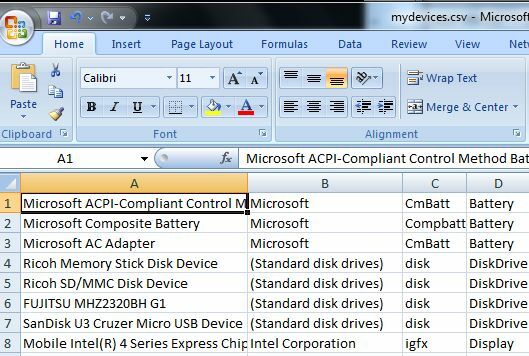
L'avantage d'exporter l'intégralité de votre liste d'informations sur l'appareil vers quelque chose comme un fichier CSV est que dans un format texte ou Excel, vous pouvez transformer les informations en un rapport utile. Vous pouvez l'utiliser pour prendre un instantané précis de votre système à tout moment.
L'utilisation d'utilitaires Windows tels que DevManView vous permet de voir des informations sur les périphériques de votre système pour lesquelles vous auriez autrement dû rechercher dans le gestionnaire de périphériques système. Lorsqu'il s'agit de gérer de nombreux systèmes informatiques et de tenir un inventaire du matériel installé sur ces machines, les fonctionnalités de génération de rapports de DevManView sont une aubaine. Essayez cet utilitaire Windows utile et dites-nous ce que vous en pensez.
Avez-vous essayé d'autres utilitaires NirSoft gratuits? Partagez vos réflexions sur DevManView et d'autres utilitaires NirSoft Windows dans la section commentaires ci-dessous.
Crédit d'image: Majoros Attila
Ryan est titulaire d'un baccalauréat en génie électrique. Il a travaillé 13 ans dans l'ingénierie d'automatisation, 5 ans dans l'informatique, et est maintenant ingénieur d'applications. Ancien rédacteur en chef de MakeUseOf, il a pris la parole lors de conférences nationales sur la visualisation des données et a été présenté à la télévision et à la radio nationales.
