Si vous avez décidé de faire vos premiers pas dans le monde de la production musicale, nous sommes là pour vous aider. Avec un guide du débutant pour Ableton en direct, qui décrit les bases dont vous aurez besoin pour commencer.
Ableton Live est une excellente station de travail audio numérique (DAW en abrégé). En fait, il est considéré comme l'un des les meilleures stations de travail audio numériques Le meilleur logiciel DAW gratuit pour WindowsIl existe de nombreux logiciels DAW gratuits parmi lesquels choisir. Voici les meilleurs DAW gratuits pour Windows. Lire la suite , grâce à son interface utilisateur simple et ses commandes intuitives. La possibilité de créer une mélodie simple, facilement, est également un avantage majeur.
Quelles sont les options disponibles ?
La version actuelle est Ableton Live 10, et elle est disponible en trois niveaux, vous pouvez donc acheter en fonction du nombre de fonctionnalités dont vous pensez avoir besoin. Si vous n'avez pas encore franchi le pas, nous vous suggérons d'opter pour l'option de niveau "Intro".
C'est le moins cher et il a moins de fonctionnalités avancées, il y a donc moins de choses à vous embrouiller. Vous pouvez obtenir une version d'essai du logiciel si vous ne souhaitez pas encore vous engager financièrement.
Une fois que vous avez installé Ableton Live, vous êtes prêt à commencer à faire de la musique. Cependant, en tant que débutant, vous êtes probablement en train de regarder un tas de boîtes grises en vous demandant par où commencer.
Ne t'inquiète pas. Voici les conseils de base dont les débutants absolus auront besoin pour créer une piste super simple avec certains des échantillons audio fournis.
1. Créez votre premier projet

La première chose à faire est de créer votre projet. Le projet contient toutes les informations sur votre Live Set (essentiellement ce qu'Ableton appelle votre piste). Il stocke des détails sur les échantillons ou les boucles que vous utilisez.
Ableton Live utilise le projet pour mémoriser l'arrangement des échantillons (où les échantillons apparaissent dans la piste). Tous les effets que vous utilisez, où ils sont utilisés et comment ils sont utilisés, sont également spécifiques au projet. Tous les instruments logiciels que vous utilisez seront également notés dans le fichier de projet (bien que vous n'ayez pas besoin de les connaître pour l'instant).
Une fois que vous avez lancé Ableton, une piste de démonstration vous sera présentée. Vous pouvez y jouer si vous le souhaitez et voir comment ça sonne, mais ce n'est pas vraiment important pour le moment. Ensuite, dirigez-vous vers Déposer > Nouveau set en direct. Vous êtes presque prêt à commencer. Enregistrez simplement le Live Set nouvellement créé avec un nom de votre choix en sélectionnant Déposer > Enregistrer l'ensemble en direct sous.
Ici, j'ai sélectionné "MUO Breaks" comme nom de Live Set, comme vous pouvez le voir dans le coin supérieur gauche de la capture d'écran ci-dessus. Vous êtes maintenant prêt à commencer à naviguer dans l'espace de travail…
2. Préparation de l'espace de travail
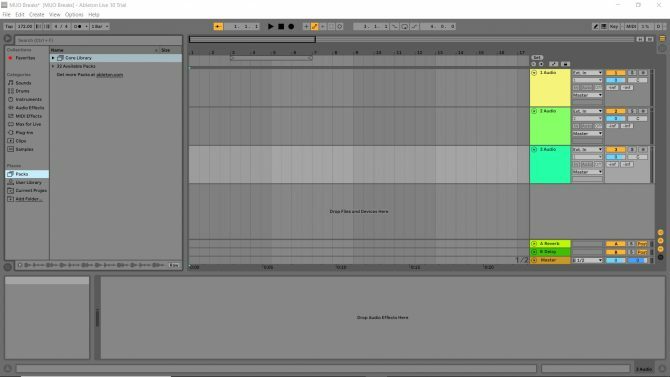
Si vous jetez un œil à votre écran Ableton Live, ce que vous voyez est la vue Session. C'est utile pour jammer ou créer une performance live avec Ableton, généralement en utilisant du matériel. Consultez notre guide pour les meilleurs contrôleurs midi USB Les 9 meilleurs contrôleurs MIDI USB pour musiciensA la recherche d'un contrôleur USB MIDI? Voici les meilleurs contrôleurs MIDI que vous pouvez acheter dès maintenant, quel que soit votre budget. Lire la suite si vous souhaitez étudier certaines des options qui s'offrent à vous.
Cependant, en tant que débutant absolu, vos compétences actuelles ne correspondront pas à celles requises pour travailler dans le mode de performance d'Ableton. C'est bien, vous pouvez acquérir ces compétences plus tard lorsque vous serez plus familier avec l'application.
Pour l'instant, passons aux écrans Affichage de l'arrangement, que vous pouvez trouver à gauche de la fenêtre de l'application. Le bouton avec trois barres horizontales fait basculer l'affichage de l'arrangement. Ces barres apparaîtront en gris jusqu'à ce que vous activiez la vue Arrangement.
Vous remarquerez que la disposition de l'écran change. Il s'agit de la zone dans laquelle vous pouvez déposer des échantillons puis les déplacer dans l'espace de travail, d'où le « mode d'arrangement ».
Les quatre cases colorées par défaut à droite de la vue représentent différents canaux. Chaque canal fournit à la piste globale un son différent, vous pouvez donc en avoir un dédié à la ligne de basse, un pour les motifs de batterie, un pour les voix, etc.
Comme nous ne travaillons qu'avec des échantillons pour cette piste très simple, vous pouvez continuer et supprimer les deux canaux intitulés "MIDI". Vous n'en avez pas besoin pour le moment. Faites simplement un clic droit dans le carré de couleur et sélectionnez Effacer. Répétez le processus pour la deuxième piste MIDI non désirée.
Avec ceux-ci à l'écart, vous pouvez porter votre attention sur les canaux audio. Faites un clic droit dans l'espace vide sous les deux cases colorées restantes. Vous pouvez maintenant ajouter un troisième canal audio. Cliquez sur insérer une piste audio et vous remarquerez qu'une troisième piste apparaît.
3. Comprendre l'espace de travail

Vous devrez utiliser plusieurs éléments de l'espace de travail pour ce didacticiel. Ils ont été indiqués sur l'image ci-dessus pour une identification rapide. Voici ce qu'ils font :
- C'est le Tempo ou la vitesse de votre piste. Le BPM ou battements par minute est la méthode de mesure du tempo. Cliquez dans cette case et tapez "172" puis appuyez sur Entrée.
- C'est Point d'accès zoom passer votre souris sur le point d'accès zoom révèle une loupe. Un clic gauche dans la boîte et un maintien du bouton de la souris vous permettent d'effectuer un zoom avant et arrière avec des gestes haut/bas et vous déplacez la vue agrandie vers la gauche et la droite avec les mouvements de souris correspondants.
- Les Règle du temps de battement affiche les numéros qui correspondent à chaque temps (en fonction de la proximité avec laquelle vous êtes zoomé). Vous remarquerez que le haut comporte des chiffres. Cela compte les mesures de votre musique et indique où vous devez placer vos échantillons. Les barres sont initialement affichées par groupes de quatre (c'est pourquoi le haut de l'affichage de la piste indique 1, 5, 9, 13, 17, etc.)
- Affichage de la piste c'est là que vous déposerez vos échantillons.
- Contrôles de piste pour la lecture, la pause, l'arrêt et l'enregistrement.
3. Ajout d'échantillons
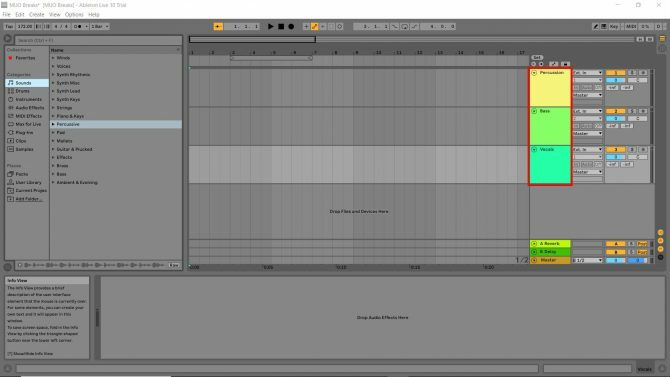
Vous placerez vos échantillons dans les canaux nouvellement créés, il est donc sage de les renommer. Dans la case « Nom de la piste » codée par couleur intitulée « 1 Audio », Clic-droit > Renommer comme vous le feriez avec un fichier informatique. Répétez cette opération dans les deux cases de nom de piste restantes. J'ai renommé mes trois morceaux en « Percussion », « Bass » et « Vocals ».
Les échantillons sont des extraits de son que vous pouvez organiser pour créer de la musique. Ce sont les éléments constitutifs de votre pièce finie et, heureusement, Ableton Live 10 Suite a de quoi commencer.
À gauche de l'écran, vous verrez le volet « Collections ». Sous « Lieux », vous verrez « Packs ». C'est là que vous voulez vous diriger pour trouver les sons que vous utiliserez pour créer votre première piste de base.
Ensuite, cliquez Packs > Bibliothèque principale > Échantillons. Cela vous emmène dans la bibliothèque qui est joliment divisée en catégories pour vous.
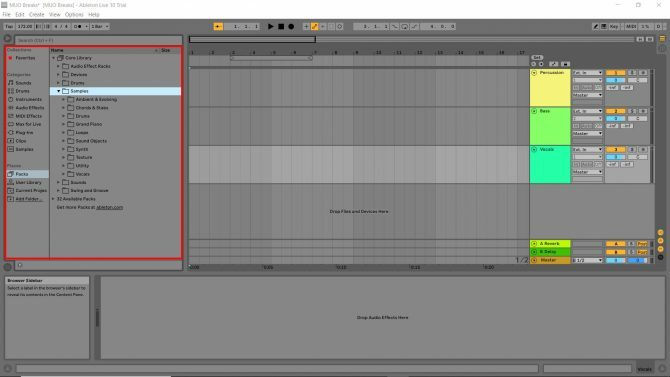
Une fois que vous avez cliqué dans la bibliothèque d'échantillons, vous pouvez écouter tous les échantillons qu'Ableton Live 10 propose en standard. Il y a des échantillons sympas là-dedans, alors écoutez et voyez s'il y en a qui vous plaisent. Vous pouvez facilement prévisualiser un échantillon en cliquant une fois dessus. Introduisons maintenant quelques échantillons dans les canaux audio.
Percussion
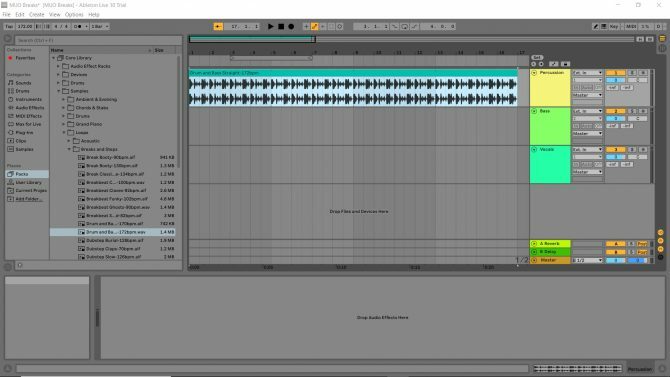
Aller à Bibliothèque principale > Échantillons > Boucles > Pauses et étapes et localisez l'échantillon intitulé "Drum and Bass Straight 172 bpm". Cliquez et faites glisser l'échantillon dans le canal audio que vous avez renommé précédemment en percussion. Vous remarquerez comment l'échantillon commence à 1 et se termine juste avant 5. Cela signifie que l'échantillon a une longueur de quatre barres.
Ensuite, étirez l'échantillon en survolant le bord du titre du clip (la case en haut de l'échantillon avec le nom de l'échantillon) et en le faisant glisser vers la droite. Faites-le glisser vers la ligne avec le numéro 17 au-dessus. Appuyez sur play et écoutez. Ce sont les tambours de votre chanson !
Ligne de basse
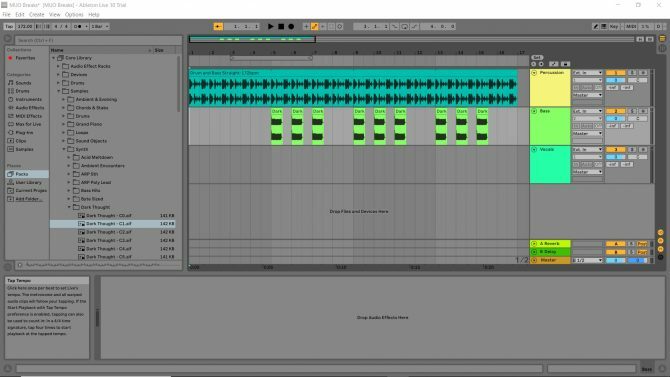
Aller à Bibliothèque principale > Échantillons > Synthé > Pensée sombre et localisez l'échantillon intitulé « Dark Thought C1 ».
Avant de déposer l'échantillon, utilisez la zone de zoom pour effectuer un zoom avant jusqu'à ce que la règle du temps de battement révèle les nombres consécutivement (1, 2, 3, etc.). Ensuite, faites glisser votre échantillon de basse et déposez-le dans le canal « Bass » à la position correspondant au numéro 5 sur la règle du temps de battement. Ensuite, répétez le processus pour les marqueurs Beat Ruler correspondant aux numéros 6, 7, 9, 10, 11, 13, 14 et 15.
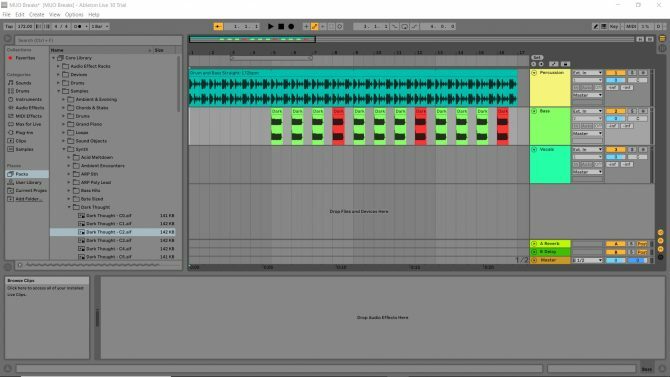
Retournez au Pensée sombre bibliothèque et récupérez « Dark Thought C2 ». Ce son a une hauteur de son plus élevée. Faites-le glisser et déposez-le aux numéros 8, 12 et 16. Vous pouvez écouter ce que vous avez fait jusqu'à présent en appuyant sur le bouton "play" dans les commandes de piste.
Voix
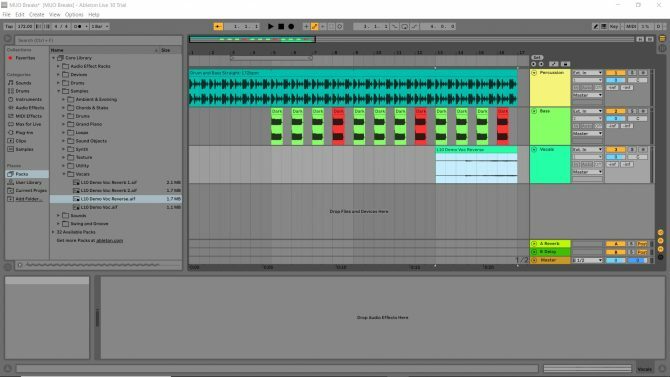
En suivant les mêmes processus que ci-dessus, dirigez-vous vers Bibliothèque principale > Échantillons > Voix et placez « L10 Demo Voc Reverse » sur le marqueur de temps correspondant au numéro 13 sur la règle de temps de temps. Vous avez maintenant une voix dans votre morceau !
Vous connaissez maintenant les bases d'Ableton Live
Appuyez sur play et écoutez les seize premières mesures de la chanson que vous venez de créer. Cool, hein? La grande chose à propos d'Ableton est la facilité avec laquelle vous pouvez apprendre les bases.
Se diriger vers Déposer > Enregistrer l'ensemble en direct et vous pouvez jouer avec la musique que vous avez créée. Essayez d'ajouter quelques canaux supplémentaires et quelques sons supplémentaires, ce qui allongera la piste. Ensuite, vous pouvez essayer de créer votre propre arrangement à partir de zéro.
Une fois que vous avez maîtrisé ces étapes simples, vous pouvez ajouter à vos compétences avec notre guide détaillé du débutant sur Ableton Live Ableton Live: le guide ultime du débutantAbleton Live est un logiciel de musique compliqué, mais avec notre didacticiel pour débutant, vous créerez et enregistrerez de la musique en un rien de temps. Lire la suite .
Aime toutes sortes de technologies, de l'audiovisuel au cinéma maison, aux jeux et (pour une raison peu connue) aux technologies de nettoyage. Prestataire de repas pour quatre chats. Aime écouter des rythmes répétitifs.

