Le programme Windows Insider Preview vous permet d'exécuter les premières versions des prochaines versions de Windows 10. Vous pouvez tester de nouvelles fonctionnalités, fournir des commentaires sur le développement et contribuer à façonner le développement de Windows 10.
Cependant, parfois, votre build Windows 10 Insider Preview peut expirer. Autrement dit, Microsoft ne prend plus en charge la version d'aperçu de Windows que vous utilisez et l'erreur «Cette version de Windows 10 expirera bientôt» commence à apparaître.
Alors, comment corrigez-vous l'erreur?
Qu'est-ce que l'erreur «Cette version de Windows expirera bientôt»?
Le programme Windows Insider Preview vous permet d'utiliser les nouvelles versions de Windows 10 avant la sortie générale. Les commentaires des utilisateurs et les rapports de bogues aident à façonner Windows 10. Le développement de Windows 10 étant un flux constant de mises à jour et d'ajustements, aucune version Insider Preview ne reste longtemps en circulation.
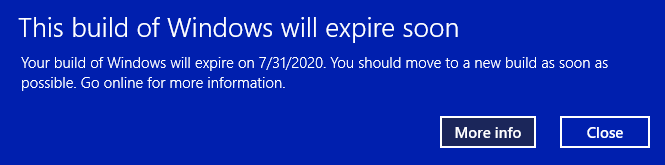
Lorsqu'une version Insider Preview n'est plus prise en charge, vous recevez le message d'erreur "Cette version de Windows va bientôt expirer".
Votre version Windows Insider Preview peut expirer pour plusieurs raisons:
- Vous avez désactivé les builds Insider Preview
- Vous êtes passé de la chaîne de développement à la chaîne bêta
- Votre appareil a été éteint pendant une longue période
Comment corriger l'erreur «Cette version de Windows expirera bientôt»
Il existe trois méthodes que vous pouvez utiliser pour résoudre le problème d'expiration d'Insider Build:
- Modifier les paramètres du chemin de l'aperçu Insider
- Réinstaller Windows avec une image ISO de canal bêta Insider Preview
- Passer à une installation propre de Windows 10 standard
1. Modifier vos paramètres de chemin d'aperçu Insider
Le moyen le plus simple de changer la version de l'aperçu Insider expirant consiste à changer votre chemin d'aperçu Insider. Windows 10 Insider Preview a trois chemins disponibles pour les utilisateurs:
- Canal de développement: Accédez aux toutes dernières versions de Windows 10, dès les premières étapes du processus de développement
- Chaîne bêta: Recommandé pour les utilisateurs précoces, le canal bêta fournit des versions plus fiables que le canal de développement
- Release Preview Channel: Accès anticipé pour la prochaine version de Windows 10, y compris certaines fonctionnalités clés et des bogues minimes
Ce correctif est principalement destiné à ceux qui sont bloqués sur la chaîne bêta.
presse Touche Windows +je pour ouvrir la fenêtre Paramètres, sélectionnez Mise à jour et sécurité, puis Programme Windows Insider. Ici, vous verrez vos options actuelles d'aperçu Insider.
Sélectionnez la case en dessous Choisissez vos paramètres d'initiés pour modifier votre chemin d'aperçu Insider. Passez du canal bêta au canal de développement.
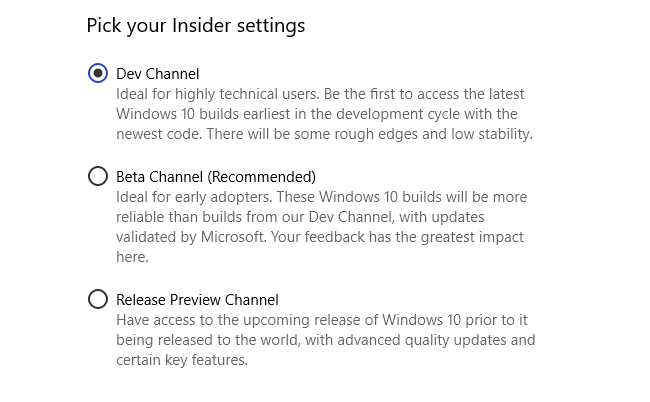
Maintenant, revenez à la fenêtre Paramètres et sélectionnez Windows Update dans la barre latérale. presse Rechercher des mises à jour et attendez le téléchargement de la dernière version de Dev Channel Insider Preview. Après le téléchargement, installez la nouvelle version, puis redémarrez votre système.
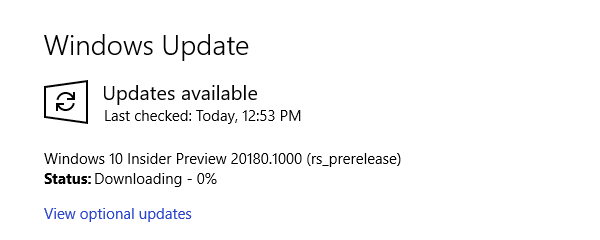
Vous n'êtes pas obligé de rester sur Dev Channel. Une fois que vous avez installé la dernière version de Dev Channel Insider Preview, vous pouvez basculer votre chemin vers le canal bêta et attendre la dernière version. Cela prend du temps, mais cela arrête les messages d'erreur «Cette version de Windows va bientôt expirer».
2. Réinstaller Windows avec une image ISO de canal bêta Insider Preview
Si vous ne souhaitez pas changer de chemin d'accès à Insider Preview, vous pouvez télécharger et installer la dernière version de la chaîne bêta Insider Preview. Cette méthode vous garantit de rester sur la chaîne bêta.
De plus, vous pouvez utiliser l'option de mise à niveau sur place, ce qui signifie que vous n'avez pas à effacer votre système au cours du processus. Le résultat est une mise à niveau beaucoup plus rapide avec une perte de données minimale.
Cependant, il est toujours judicieux d'effectuer une sauvegarde avant d'apporter des modifications majeures à votre système. Avant de commencer la réinstallation, vous devez sauvegarder vos données.
Cela signifie des fichiers importants, des photos, de la musique, des jeux - tout ce que vous ne voulez pas perdre lors de la réinstallation. Vous vous demandez comment faire? Check-out notre guide ultime de sauvegarde de données Windows 10 Le guide ultime de sauvegarde de données Windows 10Nous avons résumé toutes les options de sauvegarde, de restauration, de récupération et de réparation que nous pouvions trouver sur Windows 10. Utilisez nos conseils simples et ne désespérez plus jamais à cause de la perte de données! Lire la suite .
Après avoir sauvegardé vos données, dirigez-vous vers le Téléchargements d'aperçu de Windows Insider page. Faites défiler vers le bas de la page et sélectionnez la dernière Chaîne bêta ou Diffuser la chaîne d'aperçu édition, suivie de la langue (assurez-vous que la langue correspond à votre installation existante, sinon la configuration rencontrera des problèmes plus tard).
Vous devrez ensuite choisir entre une version 32 ou 64 bits de Windows. En cas de doute, voici comment vous savoir si vous avez Windows 32 bits ou 64 bits.

Une fois le téléchargement terminé, double-cliquez sur le fichier d'installation pour lancer le processus. Windows 10 montera automatiquement le fichier ISO. Ensuite, sélectionnez Installer et suivez les instructions.
Sur le Choisir ce qu'il faut garder page, sélectionnez Conservez vos fichiers et applications personnels. Sur le Prêt à installer page, assurez-vous que Conservez vos fichiers et applications personnels apparaît.

Lorsque vous êtes prêt, sélectionnez Installer. Le processus d'installation prendra quelques minutes et votre ordinateur redémarrera plusieurs fois au cours du processus. Une fois terminé, vous pouvez vous connecter à Windows normalement.
3. Passer à une installation propre de Windows 10
La dernière option consiste à quitter le schéma Windows 10 Insider Preview et à revenir à Windows 10 normal. À l'instar de la nouvelle installation de Insider Preview, vous pouvez utiliser l'option de mise à niveau sur place pour revenir à l'installation standard de Windows 10 ou effectuer une nouvelle installation complète si vous le souhaitez.
N'oubliez pas qu'une installation propre effacera tous vos fichiers, applications et données. Si vous voulez une installation propre, vous devez sauvegarder vos données ou face à le perdre définitivement.
Tout d'abord, vous devez créer un support d'installation pour la dernière version de Windows 10.
Télécharger: Outil de création de médias Windows 10 pour les fenêtres (Libre)
Ouvrez l'outil de création de médias Windows 10, acceptez les termes du contrat de licence et sélectionnez Mettez à niveau ce PC maintenant. Vous devrez attendre que le programme d'installation de Windows 10 télécharge et prépare Windows 10, ce qui peut prendre un certain temps.
Une fois le téléchargement terminé, sélectionnez Changer ce qu'il faut garder. Si vous souhaitez conserver vos fichiers, sélectionnez Conservez vos fichiers et applications personnels. Si vous souhaitez une installation complètement propre, sélectionnez Rien. Attendez la fin de l'installation de Windows 10, après quoi vous pourrez configurer votre nouvelle installation.
Une installation propre de Windows 10 est une chose merveilleuse. Vérifiez les choses les plus importantes que vous devez faire après l'installation de Windows 10 Après l'installation de Windows 10: 6 choses à faireVous configurez Windows 10? Pour une meilleure expérience, voici quelques choses importantes à faire après l'installation de Windows 10. Lire la suite , comme l'exécution de Windows Update, la mise à jour de vos pilotes, etc.
Comment quitter les builds Windows 10 Insider Preview
Voici les correctifs de l'erreur «Cette version de Windows va bientôt expirer». Mais la dernière option est une façon de quitter définitivement le schéma Windows 10 Insider Preview. Vous pouvez quitter le programme Windows 10 Insider Preview quand vous le souhaitez, en sachant que vous n’avez pas à effacer vos données.
Une fois que vous avez une installation propre prête à l'emploi, vous pouvez ajuster vos paramètres de confidentialité Windows 10 dès le départ. Voici notre guide complet des paramètres de confidentialité de Windows 10 Le guide complet des paramètres de confidentialité de Windows 10Savez-vous combien de données personnelles vous partagez réellement lorsque vous utilisez Windows 10? Nous vous montrons tous les paramètres de confidentialité de Windows 10 et leur signification. Lire la suite pour vous aider à vous installer.
Divulgation d'affiliation: En achetant les produits que nous recommandons, vous contribuez à maintenir le site en vie. Lire la suite.
Gavin est rédacteur principal pour MUO. Il est également l'éditeur et le responsable du référencement du site sœur de MakeUseOf axé sur la cryptographie, Blocks Decoded. Il possède un BA (Hons) en écriture contemporaine avec des pratiques d'art numérique pillées dans les collines du Devon, ainsi que plus d'une décennie d'expérience en rédaction professionnelle. Il aime beaucoup de thé.


