Publicité
Vous cherchez de l'aide avec Windows 10? Vous êtes arrivé au bon endroit. Que vous veniez de mis à niveau vers Windows 10 Vous pouvez toujours passer à Windows 10 gratuitement! Voici commentMicrosoft a mis fin à la prise en charge de Windows 7, mais vous pouvez toujours obtenir une mise à niveau gratuite vers Windows 10. Lisez la suite pour savoir comment ! Lire la suite et vous vous demandez comment le contrôler, ou ne trouvez pas une fonctionnalité importante, nous sommes là pour vous aider.
Répondons à certaines des questions les plus fréquemment posées aux débutants sur Windows 10.
1. Comment désinstaller des programmes sur Windows 10
Besoin de supprimer certains bloatware Comment supprimer facilement les bloatwares de Windows 10Windows 10 est livré avec son propre ensemble d'applications préinstallées. Examinons les méthodes que vous pouvez utiliser pour supprimer le bloatware sur votre PC et débloquer Windows 10. Lire la suite ou simplement nettoyer les anciens programmes? Voici comment désinstaller n'importe quel programme sous Windows 10 :
- Ouvrez le Paramètres application (à l'aide du Touche Windows + I raccourci si vous le souhaitez).
- Sélectionner applications.
- Sur le Applications et fonctionnalités onglet, vous verrez une liste de tous vos programmes installés. Cliquez sur un, puis sélectionnez Désinstaller pour le supprimer.
- Suivez les étapes du programme de désinstallation de cette application particulière et redémarrez votre ordinateur si vous y êtes invité.

Pendant que vous êtes ici, assurez-vous de désinstaller l'un des programmes dont personne n'a besoin sur son PC 12 programmes et applications Windows inutiles que vous devez désinstallerVous vous demandez quelles applications Windows 10 désinstaller? Voici plusieurs applications et programmes Windows 10 inutiles que vous devez supprimer. Lire la suite .
2. Comment démarrer en mode sans échec sur Windows 10
Le mode sans échec est un outil de dépannage Windows vital Dépannage de Windows pour les nulsWindows prend beaucoup de merde pour les problèmes hors de son contrôle. Découvrez les plus gros problèmes que les gens épinglent de manière incorrecte sur Windows et comment les résoudre réellement. Lire la suite . Pour redémarrer en mode sans échec, procédez comme suit :
- Au menu Démarrer ou à l'écran de connexion, cliquez sur le bouton Puissance bouton.
- Prise Décalage, puis cliquez sur le Redémarrage entrée.
- Lorsque Windows 10 vous demande de sélectionner une option, choisissez Dépannage > Options avancées.
- Sur le Options avancées écran, sélectionnez Paramètres de démarrage.
- Clique le Redémarrage bouton.
- Une fois Windows 10 redémarré, vous verrez un Paramètres de démarrage écran et devez appuyer sur une touche numérique pour entrer en mode sans échec. presse 4 pour le mode sans échec ou 5 pour le mode sans échec avec mise en réseau.
Pour des méthodes alternatives et plus de conseils, consultez notre guide sur le mode sans échec Comment démarrer en mode sans échec sur Windows 10Vous rencontrez des problèmes de démarrage de Windows? Le mode sans échec est une fonctionnalité de dépannage intégrée de Windows 10 que vous devez d'abord essayer. Lire la suite . Notez que lorsque vous démarrez en mode sans échec, vous devrez entrer votre mot de passe Windows pour vous connecter. Votre code PIN ou modèle Comment se connecter à Windows 10 avec le scan des doigts et la reconnaissance facialeAu lieu d'utiliser un mot de passe ou un code PIN, vous feriez peut-être mieux d'utiliser des analyses d'empreintes digitales ou la reconnaissance faciale! Mais il y a quelques risques qui leur sont associés. Voici ce que vous devez savoir. Lire la suite ne fonctionnera pas.
3. Comment mettre à jour Windows 10
Windows Update est beaucoup moins ennuyeux dans Windows 10 C'est pourquoi nous détestons Windows UpdateLa façon dont Windows Update force actuellement les mises à niveau et les mises à jour de Windows 10 est mauvaise. Gavin examine ce qui nous fait tous détester Windows Update et ce que vous pouvez faire contre cela. Lire la suite car il vous tient automatiquement à jour. Mais vous pouvez toujours rechercher les mises à jour manuellement en suivant ces étapes :
- Ouvrez le Paramètres application (à l'aide du Touche Windows + I raccourci si vous le souhaitez).
- Sélectionner Mise à jour et sécurité, puis le Windows Update languette.
- Sous État de mise à jour, clique le Vérifier les mises à jour bouton.
- Windows vérifiera les mises à jour. S'il en trouve, il les téléchargera et vous invitera à redémarrer si nécessaire.

Comme vous le savez peut-être, Windows 10 propose des mises à jour majeures environ tous les six mois. Votre ordinateur n'obtiendra pas ces nouvelles versions, comme la mise à jour Fall Creators, lors de leur premier lancement. Si vous préférez l'obtenir tout de suite, visitez le Page de téléchargement de Windows 10 et cliquez sur le Mettez à jour maintenant bouton.
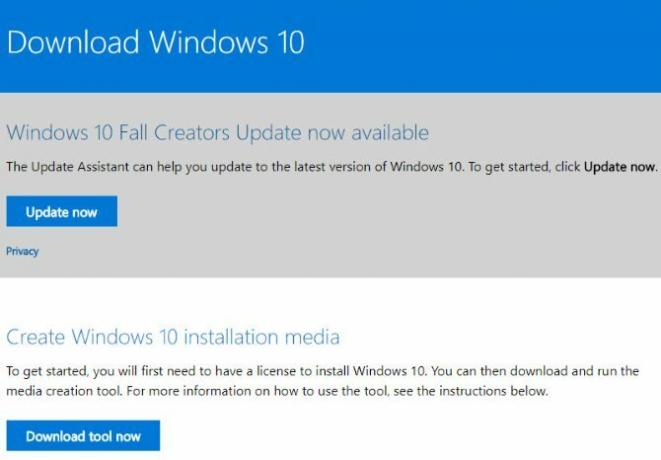
Vous allez télécharger une application Assistant de mise à niveau qui effectuera la mise à jour pour vous. Seulement assurez-vous d'abord d'être prêt Faites-le avant chaque mise à jour ou installation de Windows 10Windows 10 reçoit des mises à jour majeures deux fois par an, ainsi que des mises à jour mensuelles. Nous vous montrons ce que vous devez faire avant d'exécuter Windows Update. Maintenant, le Patch Tuesday peut arriver ! Lire la suite !
4. Comment arrêter les mises à jour dans Windows 10
Si vous souhaitez désactiver Windows Update, voici comment procéder :
- Dans le menu Démarrer, recherchez administratif et ouvrir Outils administratifs.
- Ouvrez le Prestations de service utilitaire.
- Faites défiler jusqu'au Windows Update référencement. Faites un clic droit dessus et choisissez Propriétés.
- Sur le Général onglet, cliquez sur le Arrêter bouton pour arrêter le service Windows Update pour votre session en cours.
- Vous pouvez également modifier le Type de démarrage à Désactivée pour l'empêcher de s'exécuter au prochain redémarrage. Mais nous ne le recommandons pas pour des raisons de sécurité.

Bien qu'il s'agisse d'une méthode pour désactiver complètement Windows Update, vous avez autres options pour le désactiver temporairement 7 façons de désactiver temporairement Windows Update dans Windows 10Windows Update maintient votre système corrigé et sécurisé. Dans Windows 10, vous êtes à la merci du calendrier de Microsoft, à moins que vous ne connaissiez les paramètres et réglages cachés. Alors, gardez Windows Update sous contrôle. Lire la suite . Étant donné que certaines des autres méthodes nécessitent le cher Windows 10 Pro Une mise à niveau vers Windows 10 Pro vaut-elle 99 $ ?Windows 10 Pro offre plus de fonctionnalités, mais comporte également un prix de 99 $ pour la mise à niveau à partir de l'édition Home. Voici ce que vous devez savoir pour décider si les fonctionnalités professionnelles valent la mise à niveau. Lire la suite , cependant, c'est le plus simple.
Cependant, nous ne recommandons pas de désactiver Windows Update, sauf si vous le devez absolument. Vous devriez plutôt apprendre à gérer les mises à jour Comment gérer Windows Update dans Windows 10Pour les maniaques du contrôle, Windows Update est un cauchemar. Il fonctionne en arrière-plan et assure la sécurité et le bon fonctionnement de votre système. Nous vous montrons comment cela fonctionne et ce que vous pouvez personnaliser. Lire la suite à empêcher Windows de redémarrer Comment empêcher le redémarrage de Windows 10 lorsque vous l'utilisez activementNous avons tous été touchés par le soudain "redémarrage de Windows 10" et cela peut être au mieux une nuisance, au pire une dévastation. Voici comment l'empêcher de vous interrompre à nouveau. Lire la suite au mauvais moment. La désactivation des mises à jour rend votre appareil moins sécurisé.
5. Comment réinitialiser les paramètres d'usine de Windows 10
Besoin de recommencer avec Windows 10? Voici comment le réinitialiser aux paramètres d'usine Comment réinitialiser les paramètres d'usine de Windows 10 ou utiliser la restauration du systèmeDécouvrez comment la restauration du système et la réinitialisation d'usine peuvent vous aider à survivre aux catastrophes de Windows 10 et à récupérer votre système. Lire la suite :
- Ouvrez le Paramètres application (à l'aide du Touche Windows + I raccourci si vous le souhaitez).
- Sélectionner Mise à jour et sécurité, puis le Récupération languette.
- Sous Réinitialiser ce PC, Cliquez sur Commencer.
- Choisir Garder mes fichiers ou Supprimer tout. Les deux options désinstalleront tous vos programmes et réinitialiseront les paramètres, mais la première conservera vos fichiers.
- Si vous choisissez de supprimer vos fichiers, choisissez Supprimer simplement mes fichiers pour un effacement rapide, ou Supprimer des fichiers et nettoyer le lecteur. Utilisez la deuxième option si vous donnez votre ordinateur afin qu'il efface en toute sécurité vos données Comment supprimer en toute sécurité des fichiers de votre disque dur ou SSD sous WindowsSaviez-vous que les fichiers ne sont jamais supprimés? C'est pourquoi ils peuvent être récupérés; par vous ou quelqu'un d'autre. Si cela vous met mal à l'aise, découvrez comment supprimer des fichiers en toute sécurité. Lire la suite .
- Confirmez l'avertissement de Windows indiquant que vous ne pouvez pas revenir en arrière après cela, et votre ordinateur commencera le processus de réinitialisation.
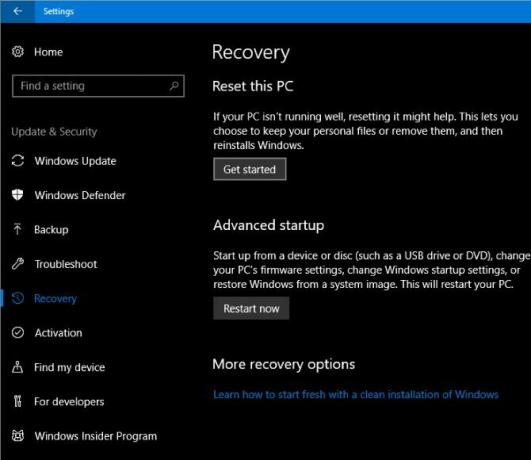
Si tu juste besoin d'un rafraîchissement Devriez-vous actualiser, réinitialiser, restaurer ou réinstaller Windows ?Vous avez toujours voulu réinitialiser Windows 7 sans perdre de données personnelles? Entre une réinitialisation d'usine et une réinstallation, c'était difficile. Depuis Windows 8, nous avons deux nouvelles options: Actualiser et Réinitialiser. Lequel a raison... Lire la suite , vous n'avez pas besoin de réinitialiser complètement Windows 10. Vérifier autres façons de réinitialiser votre ordinateur 4 manières de réinitialiser Windows 10 et de le réinstaller à partir de zéroWindows 10 est toujours Windows, ce qui signifie qu'il aura besoin d'un nouveau départ de temps en temps. Nous vous montrons comment obtenir une nouvelle installation de Windows 10 avec le moins d'effort possible. Lire la suite .
6. Comment restaurer Windows 10
Si vous n'avez pas créé de lecteur de récupération et que vous ne souhaitez pas réinitialiser votre PC, votre meilleur pari pour la restauration est de revenir à un point de restauration. Suivez ces étapes pour restaurer Windows :
- Dans le menu Démarrer, recherchez Panneau de commande et ouvrez-le.
- Sélectionnez le Récupération entrée, puis cliquez sur Ouvrir la restauration du système.
- Cliquez sur Prochain, et vous verrez une liste des points de restauration récents. Vérifier la Afficher plus de points de restauration boîte pour les voir tous.
- Choisir Rechercher les programmes concernés pour voir ce que ce changement affectera.
- Lorsque vous êtes prêt à continuer, cliquez sur Suivant > Terminer et Windows restaurera à ce point.

L'exécution d'une restauration du système ne supprimera aucun de vos fichiers, mais supprimera les programmes et les mises à jour installés depuis le point de restauration. Windows crée automatiquement un point de restauration lorsque vous installez un logiciel ou une mise à jour importante, mais vous pouvez créez-en un vous-même à tout moment Comment créer un point de restauration systèmeLa restauration du système vous aide à restaurer votre système Windows pour annuler les modifications négatives. Voici comment créer un point de restauration du système à tout moment. Lire la suite . Nous avons également partagé conseils sur la réparation de la restauration du système 12 astuces pour réparer la restauration du système WindowsVous avez du mal à créer un point de restauration système ou à revenir à un état du système? Voici douze conseils pour vous aider à relancer la restauration du système Windows. Lire la suite si vous rencontrez des problèmes.
7. Comment installer Windows 10
Besoin d'installer Windows 10 pour la première fois? Voici un aperçu de base des étapes :
- Créer un support d'installation de Windows 10 Comment créer un support d'installation Windows 10Quelle que soit la façon dont vous êtes arrivé à Windows 10, il existe un moyen de créer votre propre support d'installation. Tôt ou tard, vous pourriez en avoir besoin. Laissez-nous vous montrer comment vous préparer. Lire la suite en téléchargeant le Outil de création de médias de Microsoft.
- Insérez le lecteur d'installation de Windows 10 dans le PC que vous souhaitez mettre à niveau.
- Lorsque le PC démarre, appuyez sur F2, Effacer, ou une autre touche similaire pour ouvrir le menu des options de démarrage.
- Démarrez à partir de la clé USB que vous avez créée.
- Suivez les étapes de l'outil pour installer Windows 10 sur la nouvelle machine.
Ceci n'est qu'un aperçu; nous vous recommandons de lire notre guide pour installer Windows 10 sur n'importe quel ordinateur Comment installer gratuitement Windows 10 sur n'importe quel PC Windows, Linux ou OS XVous n'avez pas besoin de passer à Windows 10 pour l'essayer. Que vous soyez admissible à la mise à niveau gratuite ou que vous souhaitiez essayer Windows 10 sous Linux ou OS X, vous pouvez l'évaluer gratuitement. Lire la suite pour plus d'informations. Ou, nous pouvons vous aider mettez à niveau votre propre PC vers Windows 10, puis rétrogradez Comment effectuer une mise à niveau en toute sécurité vers Windows 10 et revenir à Windows 7 ou 8.1 à nouveauVous utilisez toujours Windows 7 ou 8.1? Nous allons vous montrer comment effectuer une mise à niveau vers Windows 10 gratuitement. Nous expliquerons également comment vous pouvez revenir à votre ancienne version de Windows. Lire la suite si tu n'es pas content.
8. Comment obtenir de l'aide dans Windows 10
Besoin d'aide sur votre ordinateur? Les méthodes suivantes sont toutes de bonnes façons de obtenir de l'aide avec Windows 10 Comment obtenir de l'aide dans Windows 10Besoin d'aide avec Windows 10? Voici les meilleurs moyens de trouver l'assistance dont vous avez besoin, que ce soit avec le système d'exploitation lui-même ou avec les applications installées. Lire la suite :
- Utilisez le menu Démarrer pour rechercher ce que vous voulez faire et Cortana vous fournira des suggestions.
- Ouvrez le Obtenir de l'aide app pour parler à l'agent virtuel de Microsoft. Cela vous permet de demander à un bot de vous aider avec vos questions.
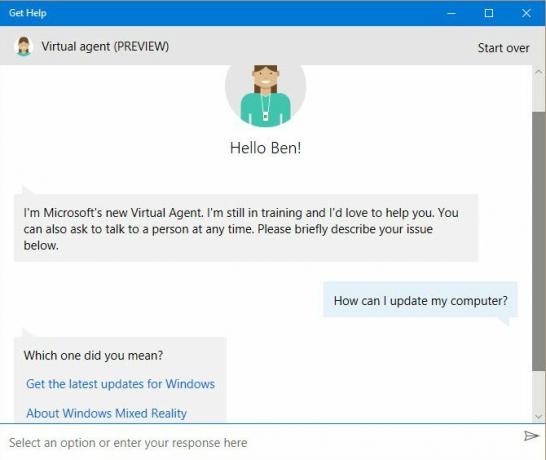
- Visitez le site Web d'assistance de Microsoft pour obtenir de l'aide sur divers sujets.
- Essayes-en outils gratuits pour résoudre les problèmes de Windows 10 Les meilleurs outils de réparation gratuits de Windows 10 pour résoudre tout problèmeSi vous rencontrez des problèmes système ou des paramètres indésirables, vous devez utiliser ces outils de réparation gratuits de Windows 10 pour réparer votre PC. Lire la suite .
- Parcourir La section Windows de MakeUseOf pour articles sur les problèmes de Windows 8 problèmes ennuyeux de Windows 10 et comment les résoudreLa mise à niveau vers Windows 10 s'est déroulée en douceur pour la plupart, mais certains utilisateurs rencontreront toujours des problèmes. Qu'il s'agisse d'un écran clignotant, de problèmes de connectivité réseau ou d'épuisement de la batterie, il est temps de résoudre ces problèmes. Lire la suite .
Prêt à régner sur Windows 10 ?
Ce sont huit des plus grandes questions que les gens se posent à propos de Windows 10. Vous savez maintenant comment effectuer des tâches importantes telles que la mise à jour de votre ordinateur, la désinstallation de programmes et la réinitialisation de Windows.
Bien sûr, il y a beaucoup plus à apprendre. Ensuite, vous pouvez passer à nettoyer Windows 10 La meilleure façon de nettoyer Windows 10: un guide étape par étapeVous ne savez pas comment nettoyer Windows 10? Voici un guide clair étape par étape pour remettre votre PC en ordre. Lire la suite et comprendre les problèmes de confidentialité de Windows 10 Confidentialité et Windows 10: votre guide de la télémétrie WindowsAvec l'avènement de la mise à jour de Windows 10 Creator, Microsoft semble avoir décidé d'être plus transparent sur ses activités de collecte de données. Découvrez combien est recueilli et ce que vous pouvez faire. Lire la suite .
Selon vous, quelles questions Windows 10 sont les plus importantes pour tout le monde? Laquelle de ces réponses vous a le plus aidé? Dites le nous dans les commentaires!
Ben est rédacteur en chef adjoint et responsable des publications sponsorisées chez MakeUseOf. Il est titulaire d'un B.S. en systèmes d'information informatique du Grove City College, où il a obtenu son diplôme Cum Laude et avec mention dans sa majeure. Il aime aider les autres et se passionne pour les jeux vidéo en tant que médium.