Si c'est la première fois que vous utilisez un Mac, bienvenue. Le Mac est un excellent ordinateur, mais il peut être difficile de s'y habituer au début. Ne vous inquiétez pas, voici quelques conseils pour vous aider à démarrer.
1. Tirez le meilleur parti de la recherche Spotlight
L'utilisation de Spotlight sur Mac, ou de la fonction de recherche de tout autre appareil Apple, est un énorme gain de temps. Spotlight vous permettra de rechercher n'importe quel fichier, photo ou application que vous avez, et il peut même vous aider à faire des calculs de base et à convertir des devises. Et avec le droit Conseils de recherche Spotlight, vous pouvez rechercher n'importe quoi instantanément.
Le moyen le plus simple d'accéder à Spotlight est d'appuyer sur Commande + Espace sur votre clavier. La recherche Spotlight apparaîtra au milieu de votre écran. Ensuite, tout ce que vous avez à faire est de taper ce que vous voulez rechercher. Spotlight vous donnera les meilleurs résultats qu'il peut trouver sur votre ordinateur ou vous suggérera de rechercher sur le Web pour plus d'options.
2. Utiliser les applications en mode plein écran
Lorsque vous utilisez une application en mode plein écran, elle couvre tout l'écran de votre Mac, ce qui est parfait pour éviter les distractions. Vous ne pourrez pas voir votre barre de menu en haut ou le Dock en bas. Mais vous pouvez toujours y accéder en déplaçant votre pointeur vers votre barre de menus ou l'emplacement du Dock.
Voici comment mettre une application en mode plein écran :
- Ouvrez l'application que vous souhaitez utiliser en mode plein écran.
- Clique le bouton plein écran (le bouton vert) situé dans le coin supérieur gauche de la fenêtre. Sinon, appuyez sur Contrôle + Cmd + F.
- L'application passera instantanément en mode plein écran.
C'est à peu près tout. Si vous souhaitez quitter le mode plein écran, vous pouvez déplacer votre pointeur vers le haut de votre écran et cliquer à nouveau sur le bouton vert plein écran.
3. Commencez le multitâche avec Split View
Vous pouvez utiliser deux applications côte à côte avec Split View sur un Mac, basculez entre eux comme bon vous semble. C'est parfait pour la productivité et le multitâche. Voici comment l'utiliser :
- Ouvrez les deux applications que vous souhaitez utiliser dans Split View.
- Sur une application, placez votre pointeur sur le Bouton plein écran sans cliquer dessus. Vous pouvez également cliquer et maintenir le bouton enfoncé pendant un moment.
- Sélectionner Fenêtre en mosaïque à gauchede l'écran ou alors Fenêtre en mosaïque à droite de l'écran.
- Cliquez maintenant sur la fenêtre de l'autre application que vous souhaitez utiliser dans Split View.
Et c'est tout. Les deux fenêtres apparaîtront en même temps sur l'écran de votre Mac. Si vous souhaitez changer d'application, vous pouvez accéder à la Bouton plein écran dans le coin supérieur gauche et cliquez sur Remplacer la fenêtre en mosaïque. Vous pouvez également changer le côté des deux applications en cliquant et en maintenant l'application en haut et en la faisant glisser avec votre souris ou votre trackpad vers la gauche ou la droite. Ou vous pouvez modifier la taille de chaque application en cliquant et en faisant glisser la barre noire au milieu de l'écran.
4. Utilisez les gestes multitouch avec votre trackpad
Si vous utilisez un Magic Trackpad ou un MacBook, vous devriez essayer les gestes du trackpad. Ces gestes sont faciles à utiliser et vous feront gagner beaucoup de temps. Il y a beaucoup de trackpad Gestes que vous pouvez apprendre sur un Mac, mais voici quelques-unes des plus courantes :
- Appuyez deux fois sur le trackpad avec deux doigts pour effectuer un zoom avant et arrière sur une page Web ou un fichier PDF.
- Faites glisser deux doigts vers le haut ou vers le bas pour faire défiler.
- Pincez ou dézoomez avec deux doigts pour effectuer un zoom avant ou arrière.
- Balayez vers la gauche ou la droite avec deux doigts pour passer de la page précédente à la page suivante.
- Ouvrez le Launchpad de votre Mac et accédez à toutes vos applications installées en pinçant avec quatre doigts en même temps (ou trois doigts et un pouce).
5. Utiliser le centre de notification
Le centre de notifications de votre Mac stocke toutes vos notifications au même endroit. Bien sûr, vous devez d'abord savoir comment l'ouvrir pour voir ces notifications.
Pour ouvrir le centre de notifications de votre Mac, il vous suffit de cliquer sur le date et l'heure dans le coin supérieur droit de votre écran. Vous verrez toutes les notifications en haut du centre de notifications, et sous vos notifications, vous trouverez une liste de widgets. Tu peux utiliser et personnaliser les widgets dans le centre de notification en cliquant sur le bouton d'édition juste en dessous de la section des widgets.
Pour fermer le centre de notifications, vous pouvez cliquer n'importe où sur votre écran ou cliquer sur le date et l'heure de nouveau.
6. Utiliser le centre de contrôle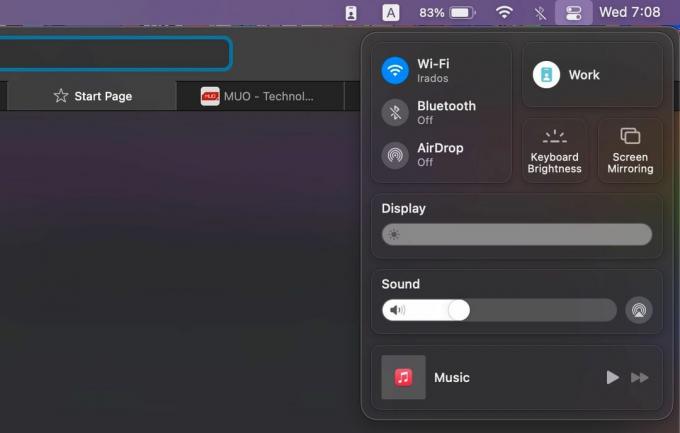
Votre Mac dispose également d'un centre de contrôle. Si vous êtes familier avec comment fonctionne le centre de contrôle de votre iPhone, vous savez déjà à quel point cette fonctionnalité est utile. Control Center dispose de nombreux outils utiles, tels que les bascules Bluetooth et Wi-Fi, pour vous aider à contrôler votre Mac à partir d'un seul endroit.
Pour ouvrir le centre de contrôle de votre Mac, vous devez cliquer sur le Centre de contrôle icône dans le coin supérieur droit de votre écran. Vous pouvez ensuite utiliser n'importe lequel des contrôles disponibles. Ce qui est génial, c'est que vous pouvez personnaliser le centre de contrôle sur Mac, pour obtenir les commandes les plus utiles à votre disposition.
Pour quitter Control Center, cliquez n'importe où sur l'écran de votre Mac ou cliquez sur le Centre de contrôle icône encore une fois.
7. Où trouver des applications qui ne sont pas dans le Dock
Si les applications que vous recherchez ne se trouvent pas dans le Dock, il peut être difficile de savoir où elles se trouvent. Ne vous inquiétez pas. ils sont tous stockés dans un endroit appelé Launchpad. Utilisation du Launchpad sur un Mac est assez facile, et vous y trouverez toutes les applications que vous avez installées à partir de l'App Store.
S'il y a symboles sur votre clavier Mac, vous pouvez appuyer sur la F4 clé pour ouvrir Launchpad. Comme nous vous l'avons montré précédemment, vous pouvez également utiliser Spotlight et taper Rampe de lancement. L'icône Launchpad doit également se trouver dans le Dock de votre Mac. Il s'agit d'une icône avec neuf carrés de couleurs différentes. Une fois que vous aurez ouvert Launchpad, vous pourrez voir toutes les applications sur votre Mac.
8. Apprenez à quitter les applications sur un Mac
Cela peut ne pas sembler évident au début, mais quitter des applications sur votre Mac est assez simple et il existe plusieurs façons de procéder. Tout d'abord, vous pouvez cliquer sur le Bouton Fermer (le bouton rouge avec un X) situé dans le coin supérieur gauche de la fenêtre de l'application. Cependant, cela ne fait que fermer la fenêtre et peut laisser certaines applications s'exécuter en arrière-plan, comme l'application Mail.
Pour quitter complètement une application sur votre Mac, cliquez sur le nom de l'application dans la barre de menus et choisissez Quitter [Application]. Si vous voulez apprendre les raccourcis clavier sur votre Mac, vous pouvez simplement appuyer sur Commande + Q Au lieu.
9. Forcer à quitter une application qui vous pose problème
Que se passe-t-il lorsqu'une application que vous utilisez est bloquée et que vous pouvez la quitter normalement? Vous devrez forcer votre Mac à quitter l'application à la place. Il existe également deux façons de procéder.
Tout d'abord, vous pouvez ouvrir le Pomme menu (l'icône Apple) dans le coin supérieur gauche de votre écran et sélectionnez Forcer à quitter. Cependant, un moyen plus rapide de le faire est d'appuyer sur Option + Cmd + Échap. Les deux options ouvriront une fenêtre Forcer à quitter avec une liste de toutes les applications en cours d'exécution sur votre Mac. Vous pouvez sélectionner n'importe quelle application que vous voulez et cliquer sur Forcer à quitter pour le fermer.
10. Basculez rapidement entre les applications
Vous pouvez rapidement basculer entre plusieurs applications sur votre Mac avec un simple raccourci clavier. Ceci est particulièrement utile lorsque vous avez plusieurs applications en cours d'exécution en même temps. Appuyez et maintenez enfoncé le Commande touche, puis appuyez sur la Languette clé pour faire défiler les applications. Vous pouvez appuyer sur la touche Tab pour changer d'application jusqu'à ce que vous atteigniez l'application à laquelle vous souhaitez accéder. Relâchez les deux touches pour passer à l'application en surbrillance.
Maîtrisez votre Mac en quelques minutes
Il existe de nombreuses autres astuces que vous pouvez essayer sur votre Mac, mais l'utilisation de ces astuces est plus que suffisante pour vous aider à démarrer. Une fois que vous avez ces conseils macOS pour débutants, il est temps de commencer à vous plonger dans certaines des applications fournies avec votre Mac, comme Safari.
17 trucs et astuces Safari essentiels pour les utilisateurs de Mac
Lire la suite
Rubriques connexes
- Mac
- Conseils Mac
- Astuces Mac
- macOS
A propos de l'auteur

Sergio est un écrivain, un joueur maladroit et un passionné de technologie. Il écrit de la technologie, des jeux vidéo et du développement personnel depuis près d'une décennie, et il ne va pas s'arrêter de si tôt. Lorsqu'il n'écrit pas, vous le trouverez stressé parce qu'il sait qu'il devrait écrire.
Abonnez-vous à notre newsletter
Rejoignez notre newsletter pour des conseils techniques, des critiques, des ebooks gratuits et des offres exclusives !
Cliquez ici pour vous abonner


