Publicité
le Mise à jour Windows 8.1 La mise à jour Windows 8.1 est arrivée! Qu'est-ce que c'est et comment l'obtenir maintenantVous êtes curieux de connaître la dernière mise à jour de Windows 8.1 ou vous ne savez pas de quoi il s'agit? KB2919355 est une mise à jour cumulative qui comprend des fonctionnalités utiles. Il peut également être supprimé en cas de problème. Lire la suite apporté une multitude de grands changements à l'interface moderne, vous permettant de personnaliser plus facilement votre écran de démarrage et d'organiser vos applications modernes. Nous avons déjà couvert 10 hacks de l'écran de démarrage de Windows 8 10 Hacks d'écran de démarrage de Windows 8Windows évolue vers une direction plus verrouillée avec Windows 8 et son écran de démarrage et son environnement d'application «moderne». On ne peut le nier - vous ne pouvez même pas définir un fond d'écran de démarrage personnalisé sans installer ... Lire la suite qui peut améliorer votre expérience, mais avec ces Trucs et astuces pour Windows 8.1
8 Super Windows 8.1 Tweaks pour les utilisateurs expérimentésAvec Windows 8.1, de nombreux changements ont été apportés. Certaines options sont complètement nouvelles, d'autres ont été modifiées ou déplacées. Que vous utilisiez Windows 8.1 sur un ordinateur de bureau, une tablette ou quelque chose entre les deux, ces ajustements vous seront utiles! Lire la suite , vous maîtriserez vos vignettes de l'écran de démarrage et vos applications modernes.Trier à travers le ballonnement
Lors de la configuration de votre appareil Windows 8, l'écran de démarrage se sentira assez étranger. Avec autant de tuiles déjà présentes, cela peut sembler écrasant - mais vous pouvez le contrôler! Après rendre votre écran de démarrage plus agréable avec des arrière-plans et des thèmes Rendez Windows 8 plus sexy avec ces modifications de fond et de thèmeVotre système Windows 8 semble-t-il trop fade avec les paramètres par défaut? Vous pouvez le personnaliser de différentes manières, en changeant une variété d'arrière-plans et de couleurs - que ce soit sur l'écran de démarrage, le verrouillage ... Lire la suite , votre prochaine étape devrait être de décider quelles applications sont réellement utiles et lesquelles peuvent être oubliées.
Microsoft précharge un tas d'applications sur votre appareil reconnaissables à leurs couleurs vives et à leurs icônes plates et blanches. Vous pouvez trouver certains utiles et d'autres pas si utiles. Vous pourriez aussi bien les essayer et voir si vous les aimez, mais si vous décidez qu'ils ne sont pas pour vous, ils peuvent facilement être retirés de l'écran de démarrage ou entièrement désinstallés.

Désépingler Vs. Désinstallation
Les désépingler signifie qu'ils seront masqués de l'écran de démarrage mais toujours accessibles dans la vue des applications. (Pour accéder à la vue des applications, accédez à l'écran de démarrage et faites glisser vers le haut sur un écran tactile ou cliquez sur la flèche vers le bas en bas à gauche coin.) Les désinstaller, cependant, les supprimera complètement de votre ordinateur, libérant une petite quantité de disque dur espace. La bonne nouvelle est que la plupart de ces applications peuvent simplement être téléchargées à nouveau depuis le Windows Store si vous avez des regrets plus tard.
Si vous avez acheté votre ordinateur ailleurs que Microsoft Store, il est probable qu'il contienne également des logiciels de fabricants. Nous avons des des conseils fantastiques sur la façon d'éviter et de supprimer ce bloatware Comment supprimer Bloatware et l'éviter sur les nouveaux ordinateurs portablesVous en avez assez des logiciels dont vous n'avez jamais voulu consommer les ressources? Votre ordinateur n'est pas un espace publicitaire gratuit. Voici comment se débarrasser des bloatwares. Lire la suite , mais supprimer les logiciels bloatware modernes des fabricants revient à supprimer les applications préchargées de Microsoft.

Suppression de tuiles ou d'applications indésirables
Trouvez simplement les applications dont vous ne voulez plus et faites un clic droit dessus (ou appuyez et maintenez) et détachez-les ou désinstallez-les. Dans ce cas, cependant, vous devez faire plus attention à ce que vous désinstallez, car il peut être difficile de réinstaller plus tard et certains d'entre eux sont en fait utiles. Par exemple, de nombreux ordinateurs Asus sont préchargés avec Asus WebStorage, qui est largement inutile et peut être désinstallés, mais ils sont également livrés avec Asus Live Update, ce qui est recommandé car il gardera votre appareil à jour.
Parcourez donc vos applications préchargées et utilisez votre meilleur jugement pour décider si vous devez les supprimer ou non. Il est préférable de laisser les applications liées à la mise à jour ou à des fonctionnalités spécifiques au matériel comme un scanner d'empreintes digitales intact, mais d'autres applications inutiles comme le stockage en nuage ou un logiciel antivirus d'essai gratuit peuvent être supprimé.
Épingler des applications à votre écran de démarrage ou à votre barre des tâches
Avec votre bloatware disparu, il est temps de décider quelles applications vous souhaitez sur votre écran de démarrage. Si vous avez une application, moderne ou de bureau, à laquelle vous souhaitez accéder rapidement, vous pouvez l'épingler à votre écran de démarrage pour un accès facile. Pour ce faire, accédez à la vue des applications en faisant glisser vers le haut ou en cliquant sur la flèche vers le bas en bas à gauche.
Applications de prélèvement
Dans la vue des applications, vous pouvez faire défiler horizontalement une liste de toutes les applications sur votre appareil, les applications modernes apparaissant en premier et les applications de bureau plus à droite. (Bien que vous puissiez changer la façon dont la vue des applications est triée en cliquant sur les mots «par nom» en haut à gauche.)
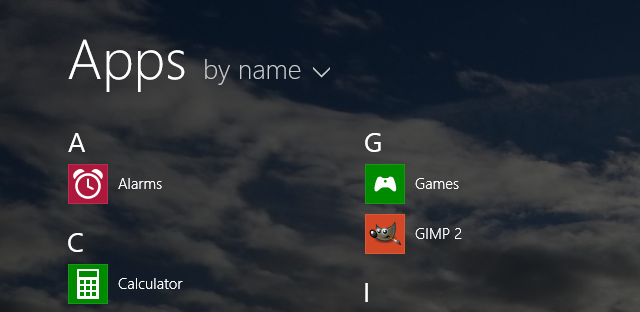
Épingler une application à l'écran de démarrage
Pour déplacer une application vers votre écran de démarrage, faites un clic droit dessus et sélectionnez Épingler au démarrage. Cela créera une tuile sur votre écran de démarrage que vous pourrez ensuite déplacer et personnaliser davantage.

Si vous êtes sur un écran tactile, le processus sera un peu différent car vous voudrez appuyer et maintenir l'application que vous voulez sur l'écran de démarrage, et cela fera apparaître une barre en bas de votre écran avec l'option Épingler à Début. Cette différence entre le menu contextuel pour les utilisateurs de souris et la barre inférieure pour les utilisateurs d'écran tactile a été introduit dans Windows 8.1 La mise à jour Windows 8.1 est arrivée! Qu'est-ce que c'est et comment l'obtenir maintenantVous êtes curieux de connaître la dernière mise à jour de Windows 8.1 ou vous ne savez pas de quoi il s'agit? KB2919355 est une mise à jour cumulative qui comprend des fonctionnalités utiles. Il peut également être supprimé en cas de problème. Lire la suite et rend la vie beaucoup plus facile pour ceux qui n'ont pas d'écran tactile.

Épingler plusieurs applications à la fois
Pour sélectionner plusieurs applications à la fois, maintenez simplement le bouton Ctrl enfoncé tout en cliquant ou en appuyant sur les applications. Les utilisateurs à écran tactile peuvent ensuite choisir quoi faire avec toutes ces applications à l'aide de la barre inférieure, tandis que les utilisateurs non à écran tactile devront cliquer avec le bouton droit sur l'une des applications sélectionnées.
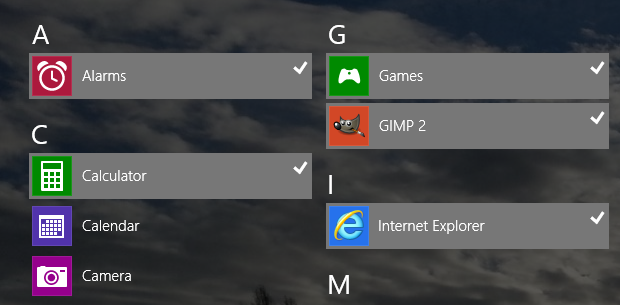
Le bouton Épingler à la barre des tâches que vous voyez vous permet d'épingler des applications modernes ou de bureau à la barre des tâches qui reste en bas de votre écran dans la vue du bureau. Dans Windows 8.1, cette barre des tâches est en fait visible même à partir des applications modernes en amenant votre souris tout en bas de l'écran. Il y a plus sur la barre des tâches plus loin dans la section multitâche.
Personnalisation des carreaux
En ce qui concerne les personnalisations visuelles, vous êtes fondamentalement coincé avec le logo des applications modernes, mais les applications de bureau permettent un peu plus de personnalisation. En utilisant un logiciel tiers, vous pouvez réellement attribuez vos propres images aux vignettes de l'écran de démarrage Modern All The Way: création de tuiles personnalisées pour Windows 8Pour carreler ou ne pas carreler? L'un des éléments les plus clivants de Windows 8 est les vignettes de l'écran de démarrage. Ces boutons carrés ou rectangulaires sont des raccourcis efficaces pour lancer des applications, et affichent souvent ... Lire la suite pour le look personnalisé ultime.
Grouper, redimensionner et organiser les carreaux
Une fois que vous avez décidé quelles applications vous souhaitez sur votre écran de démarrage, il est temps de les organiser. Un clic droit sur une tuile sur l'écran de démarrage vous permettra de les redimensionner et de choisir si ce sont des tuiles vivantes ou non. La taille des carreaux est déterminée par l'application, ce qui signifie que certains ont une option grande et large, tandis que d'autres n'ont que des options moyennes ou petites.

Carreaux vivants
Si une application a la possibilité d'être une vignette dynamique, cela signifie qu'elle peut afficher des informations pertinentes sur la face de la vignette plutôt qu'un simple logo. Pour des applications comme Facebook ou Photos, cela signifie simplement afficher des photos, mais pour d'autres applications comme Météo ou Actualités, cela pourrait en fait être des informations utiles et à jour. Cependant, certaines applications ne prennent en charge aucune fonction de vignette en direct.
Groupement de carreaux
Vous pouvez ensuite regrouper vos carreaux de la manière que vous souhaitez. Les tuiles prennent automatiquement la position la plus à gauche possible, donc si vous placez un tas de tuiles une après l'autre verticalement, ils déborderont éventuellement vers la droite lorsqu'ils manqueront d'espace sur l'écran verticalement. Cela crée une petite quantité d'espace entre les colonnes, comme indiqué ci-dessous, et est bon pour garder les groupes ensemble.

Cependant, pour mieux séparer les groupes d'applications, vous souhaiterez saisir une vignette et la faire glisser manuellement vers la droite. Vous verrez un séparateur vertical de couleur claire apparaître pour indiquer que la tuile est éloignée du groupe actuel, comme illustré ci-dessous.

Après avoir placé la vignette à droite de ce séparateur, vous aurez alors un espace beaucoup plus grand entre ces deux clusters d'applications, et cela s'appelle un groupe.

Noms des groupes
Vous pouvez nommer des groupes en cliquant avec le bouton droit (ou en appuyant longuement sur un écran tactile) sur une partie vide de l'écran.

Cela créera une petite boîte de dialogue sur chaque groupe où vous pourrez saisir un nom pour celui-ci.

Affichage de plus de tuiles
Vous souhaitez vous adapter encore plus à votre écran de démarrage ou à la vue des applications? Essaye ça. Dans l'écran d'accueil, balayez vers la droite ou appuyez sur la touche Windows + C. Sélectionnez Paramètres, puis Mosaïques, et dans ce menu, vous pouvez choisir d'afficher plus d'applications - ce qui signifie essentiellement qu'il réduira tout un peu plus petit afin qu'il puisse s'adapter davantage.
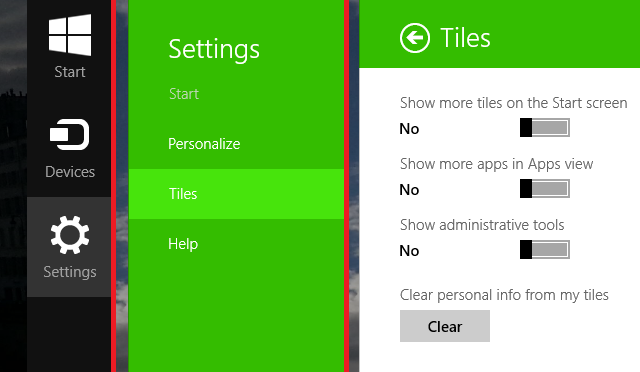
Maintenant que vous avez toutes les applications que vous souhaitez sur votre écran de démarrage et qu'elles sont bien organisées, il vous reste quelques astuces à apprendre avant que votre maîtrise des applications modernes ne soit terminée.
Obtenez un aperçu
Ceci est utile pour ceux d'entre vous qui ont de grandes quantités d'applications. Vous pouvez effectuer un zoom arrière à partir de l'écran de démarrage ou de la vue des applications pour obtenir un large aperçu de toutes vos applications. Le processus est intuitif sur un écran tactile - il suffit de pincer vers l'intérieur - mais un peu plus caché sur un appareil non tactile.

Il y a en fait un minuscule symbole moins en bas à droite de votre écran. Cliquez dessus et tout fera un zoom arrière.

Sur l'écran d'accueil, cela ne vous donne que de minuscules icônes colorées, mais dans la vue des applications, vous pourrez parcourir plus facilement vos catégories.
Exécuter plusieurs applications côte à côte
Windows 8.1 a apporté un changement bienvenu à l'exécution de deux applications côte à côte: la possibilité de personnaliser l'espace d'écran qu'elles occupaient. Auparavant, lorsque exécuter plusieurs applications modernes dans Windows 8 Ce que vous devez savoir sur le multitâche dans Windows 8Windows 8 propose deux types de multitâche d'application de premier plan. Le premier est le changement d'application de bureau traditionnel, tandis que le second est un multitâche en plein écran limité que l'on ne trouve que dans les applications modernes lancées via le Start ... Lire la suite , les utilisateurs ne pouvaient exécuter qu'une seule application à 25% et l'autre à 75% sans rien entre les deux - vous avez une grande application et une petite application.
Heureusement, les utilisateurs peuvent désormais décider exactement de la quantité d'écran que les deux applications peuvent occuper. Malheureusement, de nombreuses applications sont toujours conçues pour l'ancienne interface et se réduiront à la taille de 25% si vous essayez de les réduire à 75%. Un exemple parfait de cela est l'application de calculatrice intégrée qui est préchargée sur tous les appareils Windows 8.
En fait, certains appareils Windows 8.1 prennent même en charge l'exécution de trois ou quatre applications en même temps, mais cela dépend de la résolution de votre écran.
Gestion de la vue côte à côte
Pour exécuter plusieurs applications modernes en même temps, ouvrez-en simplement une, puis revenez à l'écran de démarrage et ouvrez l'autre. La première application que vous avez ouverte sera suspendue dans le volet multitâche, disponible en faisant glisser depuis le côté gauche de l'écran sur un écran tactile. Pour les utilisateurs qui ne sont pas à écran tactile, essayez de naviguer avec votre souris dans le coin supérieur gauche, puis descendez Alternativement, le pavé tactile de votre ordinateur portable peut prendre en charge le balayage depuis le côté gauche du pavé tactile.
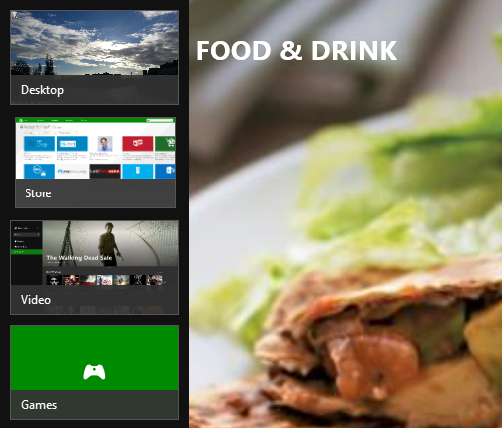
Dans ce volet multitâche, vous pouvez faire glisser la première application moderne et la placer à côté de votre application en cours d'exécution. La petite barre noire au milieu peut être ajustée en la sélectionnant et en la faisant glisser vers la gauche ou la droite.

Pour fermer une application et laisser l'autre ouverte, faites simplement glisser la barre noire tout au long de l'écran. Pour fermer complètement une application, vous pouvez soit glisser vers le bas depuis le haut de l'écran, soit naviguer avec votre souris vers le haut de l'écran; une barre noire devrait apparaître avec un X rouge en haut à droite, et en cliquant sur cela fermera l'application.
Multitâche comme un patron
Pour le plus hardcore des multitâches, vous voudrez savoir comment faire Windows 8 fonctionne sur les configurations à deux écrans Faire fonctionner l'écran de démarrage de Windows 8 pour vousTant de choses ont été écrites sur l'écran de démarrage de Windows 8 au cours des derniers mois qu'il semble parfois que nous ayons entendu chaque point de vue et vu chaque modification. Cependant, il semble qu'il y ait ... Lire la suite , mais pour tout le monde, ces conseils multitâches devraient suffire.
Ajout d'applications modernes à la barre des tâches
Vous vous souvenez de la barre des tâches antérieure? C'est là que cela est utile. Windows 8.1 a offert un tas de minuscules ajustements qui permettent aux applications modernes et au bureau de jouer plus agréablement ensemble. Pour y accéder, accédez à votre bureau, cliquez avec le bouton droit sur la barre des tâches et sélectionnez les propriétés.
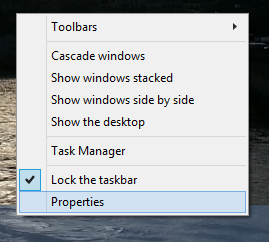
Ici, sous l'onglet Barre des tâches, vous pouvez choisir si vous souhaitez que les applications du Windows Store soient dans la barre des tâches - cela fait référence aux applications modernes. Par défaut, seules les applications de bureau apparaissent dans la barre des tâches et les applications modernes restent dans le volet multitâche sur le côté gauche de l'écran. Mais comme vous pouvez désormais accéder à la barre des tâches dans tout Windows 8.1, si vous choisissez d'avoir des applications modernes sur la barre des tâches, vous pouvez effectuer plusieurs tâches entre toutes vos applications en utilisant uniquement la barre des tâches.
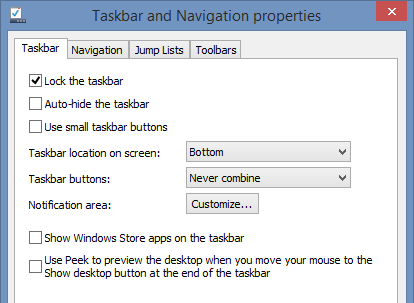
Personnalisation supplémentaire de l'écran de démarrage
Sous l'onglet de navigation, vous avez encore plus d'options pour personnaliser l'écran de démarrage. (Pourquoi les options de personnalisation de l'écran de démarrage sont-elles masquées ici? Nous ne le saurons peut-être jamais.)
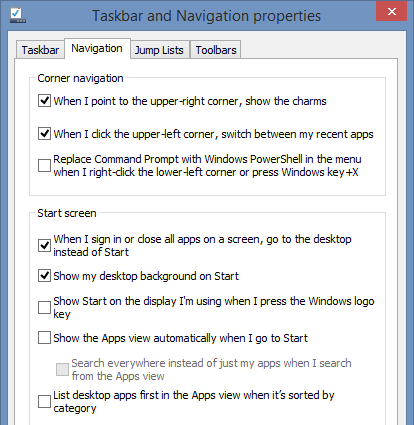
Si vous préférez la vue du bureau, vous pouvez sélectionner la première option par défaut sur le bureau au lieu de l'écran de démarrage. La deuxième option vous permet de partagez l'arrière-plan de votre bureau avec l'écran de démarrage Comment trouver et utiliser les images de fond d'écran et d'écran de verrouillage dans Windows 8L'écran de démarrage et de verrouillage de Windows 8 peut ne pas vous sembler particulièrement intéressant. C'est jusqu'à ce que vous découvriez le "artwork". Permettez-moi de vous montrer comment mettre la main sur ces joyaux! Lire la suite , ce qui peut donner à l'écran de démarrage l'impression d'être plus au-dessus de votre bureau que dans un endroit complètement différent et déconnecté.
Vous pouvez même choisir de voir la vue des applications au lieu de l'écran de démarrage lorsque vous appuyez sur la touche Windows, et vous pouvez choisir d'afficher les applications de bureau avant les applications modernes dans la vue des applications.
Quels conseils suggéreriez-vous?
Être l'un des plus grands visuels changements dans Windows 8 Corrigez facilement ces frustrations courantes de Windows 8.1Windows 8.1 peut être frustrant, pas seulement à cause de sa différence. Nous parlons de texte flou, de pointeurs de souris décalés, de problèmes de pavé tactile et de problèmes de SecureBoot - des inconvénients typiques de Windows. Voici comment les corriger. Lire la suite , l'écran de démarrage peut être assez choquant. Windows 8.1 semble avoir amélioré cela un peu, mais il y a encore un peu de courbe d'apprentissage.
Quels autres conseils donneriez-vous aux personnes qui s’habituent à l’écran de démarrage? N'hésitez pas à partager dans les commentaires ci-dessous!
Crédits image: Main tenant du papier vierge Via Shutterstock
Skye était l'éditeur de section Android et le gestionnaire de formulaires pour MakeUseOf.