Publicité
 Avec des téraoctets d'espace à portée de main ces jours-ci, on a tendance à devenir un thésauriseur - accumulant beaucoup de fichiers, devenant lentement un peu complaisant dans l'organisation des fichiers et des dossiers; et ne pas se débarrasser des fichiers inutiles.
Avec des téraoctets d'espace à portée de main ces jours-ci, on a tendance à devenir un thésauriseur - accumulant beaucoup de fichiers, devenant lentement un peu complaisant dans l'organisation des fichiers et des dossiers; et ne pas se débarrasser des fichiers inutiles.
Cela signifie que le plus souvent, on aura du mal à trouver le fichier au moment où il en a le plus besoin. Vous pouvez utiliser certains des conseils pour garder vos fichiers et dossiers organisés, ou peut-être pouvez-vous vraiment bien faire une recherche Windows. Si vous optez pour ce dernier, voici quelques conseils et astuces de recherche Windows que vous devez connaître.
Utilisez des opérateurs booléens pour affiner votre recherche Windows
Vous pouvez utiliser les trois opérateurs booléens courants, à savoir: ET, OU, PAS dans vos requêtes de recherche. Tout ce que vous devez garder à l'esprit est de les utiliser en majuscules chaque fois que vous prévoyez de les utiliser comme opérateurs booléens, sinon ils seront également considérés comme un terme de recherche.
Par exemple, faire ou utiliser retournerait des articles qui ont les trois termes faireou et utilisation tandis que faire OU utiliser retournerait des articles avec faire, utilisation ou à la fois faire et utiliser.
Utiliser des caractères génériques
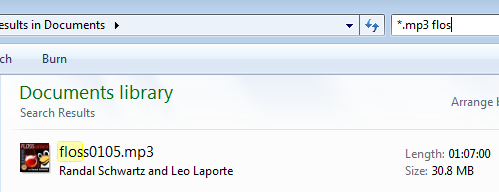
Les caractères génériques sont à peu près une fonctionnalité régulière lorsqu'il s'agit d'effectuer une recherche Windows. Oui, je parle des étoiles et des points d'interrogation. Cependant, saviez-vous que vous pouvez combiner des recherches génériques avec d'autres opérateurs de recherche et requêtes pour affiner votre recherche? Voyons un exemple:
Supposons que vous ayez un fichier MP3 et un document Word nommés "vocabulaire" et supposons que vous ayez besoin de trouver le MP3. Vous pouvez ensuite utiliser la requête "* .mp3 vocabulary" pour accéder à votre fichier.
Recherche par type de fichier
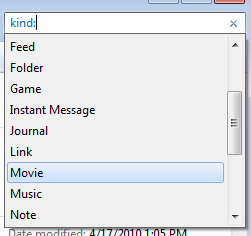
Ce qui précède peut être utile lors de la recherche de types de fichiers spécifiques. Que faire si vous souhaitez rechercher dans tous les documents qui sont doc, docx, xls, pdf et similaires? Eh bien, vous utilisez le gentil: opérateur. Utilisation genre: doc rechercher dans les documents, genre: contacts pour rechercher des contacts et type: E-mail pour rechercher dans les e-mails. Vous pouvez trouver la liste complète en tapant gentil: dans le champ de recherche.
Utilisez des guillemets pour des correspondances exactes
Comme vous le feriez avec une requête Google, vous placez votre requête entre guillemets pour trouver une correspondance exacte. Par exemple, si vous recherchez se servir de, la recherche renverra les éléments qui contiennent la marque, l'utilisation et n'importe où dans n'importe quel ordre. D'un autre côté, si vous mettez ces termes entre guillemets, la recherche renverra les éléments ayant la phrase exacte se servir de.
Utilisez l'opérateur de taille pour imposer une condition sur la taille du fichier

Vous pouvez utiliser taille:> 50 pour rechercher des fichiers de taille supérieure à 50 Ko, ajoutez une unité et vous pouvez rechercher un fichier de plus de 50 Mo comme ceci - taille:> 50 Mo. En plus de cela, vous pouvez également utiliser taille moyenne, taille large et d'autres opérateurs de ce type pour affiner votre recherche. Comme toujours, vous pouvez combiner d'autres critères avec l'opérateur de taille pour affiner les résultats de la recherche Windows.
Lancer des fichiers à l'aide de la recherche
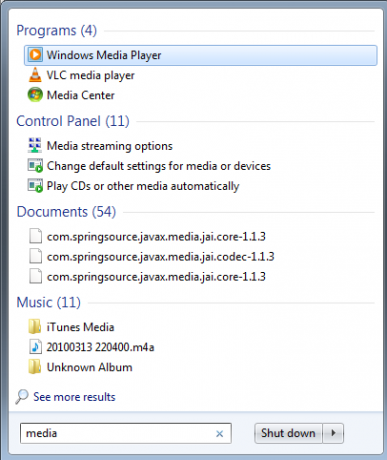
Vous connaissez et utilisez très probablement la recherche du menu Démarrer. Cependant, beaucoup de gens utilisent les touches fléchées ou la souris après avoir tapé un mot-clé. Si vous observez attentivement, Windows met automatiquement en surbrillance la première entrée dans les résultats de la recherche, donc si vous appuyez sur Entrée au point où le premier élément est appelé. La clé réside dans l'élaboration de requêtes intelligentes qui vous permettraient de lancer des applications ou d'effectuer les actions requises. Par exemple, si vous voulez lancer Photoshop, vous ferez beaucoup mieux si vous commencez par photo.. plutôt que Adobe.. Il suffit donc de taper quelque chose comme photo et appuyer sur Entrée lancerait Photoshop. Il en serait de même pour les médias - pour lancer Windows Media Player. Les résultats varient bien sûr en fonction des programmes que vous avez installés
Recherche par propriétés de fichier
Vous pouvez également rechercher par propriétés de fichier comme l'auteur, le titre, la date, l'état, les mots-clés, etc. depuis le champ de recherche. Ensuite, il existe des propriétés spéciales qui sont disponibles pour certains types de fichiers comme le anniversaire: opérateur disponible pour les contacts, hasattachment: disponible pour les e-mails. Vous pouvez trouver une liste complète ici.
La plupart des fonctionnalités ci-dessus ne fonctionnent qu'avec Windows Search 4.0. Cela ne devrait pas poser de problème si vous utilisez une version récente de Windows. Les utilisateurs de XP auraient certainement besoin d'obtenir la recherche de la barre de bureau. Voici une pièce sur comment obtenir et personnaliser la recherche Windows Utilisation de Windows Search 4.0 (partie 1) Lire la suite .
Utilisez-vous un logiciel particulier pour la recherche de fichiers et êtes-vous un fan des opérateurs de recherche comme ci-dessus?
Je suis Varun Kashyap d'Inde. Je suis passionné par les ordinateurs, la programmation, Internet et les technologies qui les animent. J'adore la programmation et je travaille souvent sur des projets en Java, PHP, AJAX etc.