Publicité
Il ne faut pas longtemps pour qu'un disque soit plein de données, ce qui peut être un problème lorsque vous voulez mise à niveau vers Windows 10 Comment passer à Windows 10 maintenant et pourquoi vous devriez attendreAttendez-vous patiemment depuis le 29 juillet pour votre mise à niveau Windows 10? Vous devriez probablement attendre de recevoir une notification officielle, mais si vous êtes déterminé, vous pouvez forcer la mise à niveau de Windows 10. Lire la suite . Nous sommes ici pour vous conseiller sur la façon de nettoyer votre système pour faire de la place au dernier et meilleur système d'exploitation de Microsoft.
Si vous utilisez déjà Windows 10, mais que vous manquez d'espace de stockage, nous avons exploré le fonctionnalités que le système d'exploitation offre pour vous aider à libérer vos disques et à faire de la place pour les données que vous avez réellement avoir besoin.
Si vous avez eu un problème de mise à niveau vers Windows 10 en raison d'un manque d'espace ou si vous avez vos propres conseils à partager pour libérer de l'espace, veuillez nous le faire savoir dans la section commentaires.
Mise à niveau vers Windows 10
Pour installer Windows 10 sur votre système, Microsoft vous recommande de disposer de 16 Go d'espace libre pour le Version 32 bits et 20 Go pour la version 64 bits, avec le téléchargement lui-même à environ 3 Go. Théoriquement, la mise à niveau vers Windows 10 ne devrait pas vous être proposée si votre système n'a pas suffisamment d'espace disque, bien qu'il y ait méthodes pour forcer la mise à niveau Faites aujourd'hui votre jour de lancement: obtenez Windows 10 maintenant!Vous avez hâte d'installer Windows 10. Malheureusement, vous avez manqué l'aperçu des initiés et maintenant, cela prend un certain temps avant que la mise à niveau ne vous soit déployée. Voici comment obtenir Windows 10 maintenant! Lire la suite .
Si vous manquez d'espace, vous recevrez un message lors de l'installation indiquant que Windows a besoin de plus d'espace. L’assistant vous propose deux options. La première consiste à Utilisez le nettoyage de disque pour libérer de l'espace, qui lancera le outil Windows natif pour libérer de l'espace Espace disque faible? 5 outils Windows natifs pour libérer de l'espace de stockageNe téléchargez pas un outil tiers louche pour récupérer un espace disque précieux! Windows a ses propres outils pour le travail et ils sont faciles à utiliser. Lire la suite . Cela vous guidera à travers la suppression d'éléments tels que les fichiers Internet temporaires, les dossiers temporaires et votre corbeille.
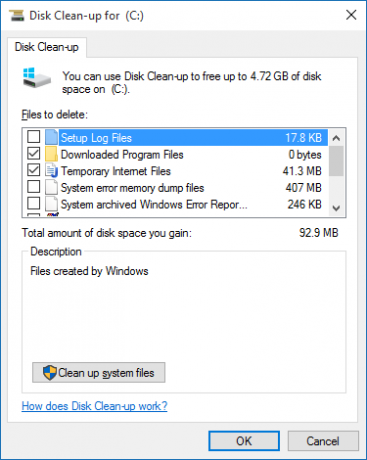
La deuxième option disponible consiste à Choisissez un autre lecteur ou connectez un lecteur externe. Si vous allez toujours avoir le lecteur externe connecté à votre système, c'est un choix possible. Mais il est plus judicieux d'installer Windows 10 sur un lecteur interne pour garantir que vous avez toujours accès au système d'exploitation, car vous ne pourrez pas exécuter votre système sans lui.
D'autres méthodes peuvent vous aider à libérer de l'espace pour votre installation de Windows 10. Vous pourriez supprimer les fichiers en double Supprimer rapidement les fichiers en double avec ces outilsL'un des moyens les plus rapides pour obstruer votre disque dur est de stocker des fichiers en double. La plupart du temps, vous ne savez probablement même pas que vous avez des fichiers en double. Ils viennent d'une variété ... Lire la suite et déplacer des données vers le cloud Comment utiliser au mieux vos 15 Go de stockage OneDrive gratuitOneDrive vous offre gratuitement une bonne dose de stockage cloud. Voyons ce que vous pouvez faire avec ça. Lire la suite , par exemple. Consultez notre guide sur comment libérer de l'espace disque 6 façons de libérer de l'espace sur votre ordinateur WindowsL'encombrement peut être un gros frein à la productivité. Au fil du temps, les fichiers se perdent, les programmes deviennent inutilisés et tout à coup, votre disque dur autrefois spacieux regorge de choses inutiles et vous devez le nettoyer ... Lire la suite ou comment maximiser votre espace sur une tablette Maximiser le stockage sur une tablette Windows: quelles sont vos options?Les tablettes Windows sont désormais disponibles auprès de Microsoft et de plusieurs autres sociétés. Le matériel à l'intérieur est généralement le même que celui d'un ultrabook, mais il y a une exception notable - le disque dur. Plus... Lire la suite .
Effacer l'espace sur Windows 10
Windows 10 est excellent pour vous montrer l'espace de stockage dont vous disposez, le décomposer en sections et proposer des étapes rapides pour réellement libérer le disque. Pour commencer, appuyez sur Touche Windows + I pour lancer les paramètres, puis cliquez sur Systèmeet sélectionnez Espace de rangement dans le menu de gauche.
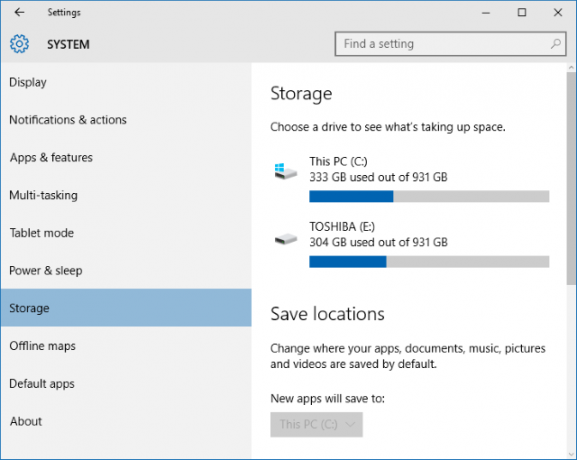
Cet écran vous montrera quels périphériques de stockage vous avez connectés, à la fois internes et externes, ainsi que les emplacements de stockage par défaut pour des choses comme de nouvelles applications et de nouveaux documents. Bien que cela ne libère pas d’espace au départ, cela vaut la peine Enregistrer des emplacements section si vous avez plusieurs lecteurs. Par exemple, si vous disposez d'un disque externe avec beaucoup d'espace disponible, vous pouvez pensez à y stocker de nouvelles musiques et vidéos - utilisez les menus déroulants de chaque section pour changement.
Lorsque vous êtes prêt, cliquez sur un lecteur sous le Espace de rangement en-tête pour voir ce qui occupe l'espace. L'icône avec le logo Windows dessus indique que votre système d'exploitation est installé sur ce lecteur. Si c'est la première fois que vous accédez à Utilisation du stockage panne pour le lecteur, vous devrez peut-être attendre une courte période pendant qu'il calcule tout. Pour mettre à jour l'analyse, cliquez sur le flèche circulaire au sommet.
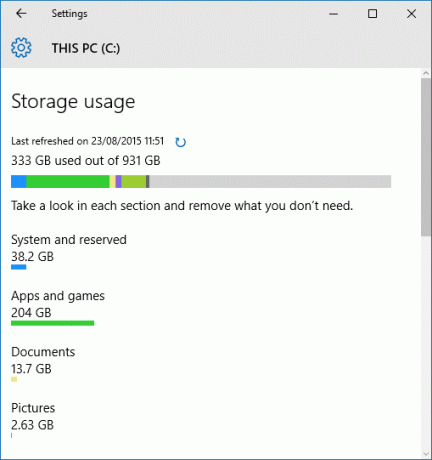
Une liste de tout ce qui se trouve sur votre disque vous sera présentée, divisée en catégories spécifiques. Chaque catégorie a sa propre barre colorée pour afficher la quantité d'utilisation, qui est ensuite fusionnée dans la barre en haut, vous donnant un aperçu rapide des sections qui occupent le plus d'espace. Examinons chacun à son tour pour explorer les options. Tout d'abord, cliquez sur Système et réservé.
Système et réservé
Parmi ceux-ci, Fichiers système et Mémoire virtuelle ne sont pas modifiables. Troisième sur la liste est Fichier d'hibernation, ce qui prend environ 6 Go d'espace (en fonction de la mémoire de votre système). Bien que vous ne puissiez pas agir sur cet écran, nous pouvons désactiver complètement le mode veille prolongée Désactiver la mise en veille prolongée sur votre SSD à des fins de garantieTuer votre SSD ne nécessite qu'un peu de paresse. Vous pouvez préserver votre garantie et prolonger la durée de vie de votre SSD en désactivant l'hibernation. Nous vous montrons pourquoi et comment le faire. Lire la suite . Pour ce faire, effectuez une recherche système pour cmd, puis clic-droit le résultat et Exécuter en tant qu'administrateur. Cela ouvrira l'invite de commande, entrez donc les informations suivantes pour désactiver instantanément le mode Veille prolongée et supprimer le fichier de votre système:
powercfg -h off
De retour à la page de stockage, l'entrée finale est pour Restauration du système. Il s'agit d'une fonction utile qui restaurer l'état de votre système en cas de sinistre Ce que vous devez savoir sur la restauration du système WindowsImaginez le problème dans lequel vous pourriez vous trouver, si votre système tombait en panne! La fonction de restauration du système Windows pourrait sauver vos fesses. Cet article explique comment créer et utiliser des points de restauration Windows. Lire la suite , mais nous pouvons modifier ses paramètres pour le rendre plus efficace avec le stockage. Pour commencer, cliquez sur Gérer la restauration du système. Cela ouvrira une fenêtre qui vous montrera tous les disques disponibles et si la restauration du système est activée sur chacun. Sélectionnez le lecteur sur lequel vous souhaitez libérer de l'espace, puis cliquez sur Configurer….
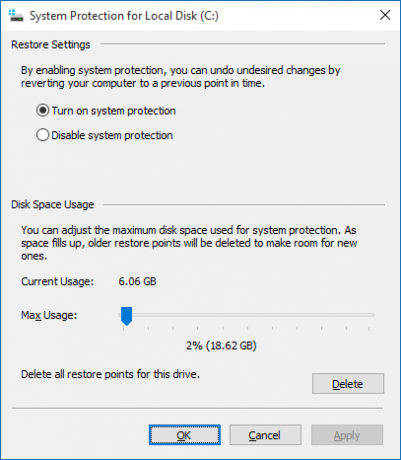
Cette fenêtre vous permet d'ajuster la quantité d'espace disque que vous souhaitez allouer à la fonction de restauration du système. Plus vous accordez d'espace, plus les points de restauration seront disponibles. Au fur et à mesure que de nouveaux sont créés, les plus anciens seront supprimés pour libérer de l'espace. Réglez le curseur pour modifier le pourcentage de votre lecteur que vous souhaitez allouer à la restauration du système.
Vous pouvez cliquer Supprimer si vous souhaitez supprimer tous les points de restauration du lecteur. Vous pouvez également cliquer sur Désactiver la protection du système pour désactiver complètement la fonction. Cependant, aucune de ces options n'est particulièrement recommandée, sauf si vous avez une autre solution de récupération en place. Inutile de risquer la perte de données au profit d'un espace de stockage.
Applications et jeux
En revenant à l'écran d'utilisation du stockage, la prochaine catégorie à sélectionner est Applications et jeux. Cela répertoriera tous les programmes installés sur votre système. Par défaut, la liste sera triée par taille, mais vous pouvez utiliser le menu déroulant pour trier par nom ou date d'installation à la place. Vous pouvez également rechercher une application spécifique et basculer entre les lecteurs.
En règle générale, vous constaterez que les jeux domineront la moitié supérieure de la liste, tout simplement parce qu'ils contiennent beaucoup plus de données qu'un programme. La taille des fichiers des jeux continue d'augmenter, avec des versions récentes comme Chute des Titans, Batman: Arkham Knight et Grand Theft Auto V tous occupant environ 50 Go ou plus d'espace sur le disque dur. Si vous êtes un grand joueur, il est facile de voir à quelle vitesse un disque dur peut se remplir.
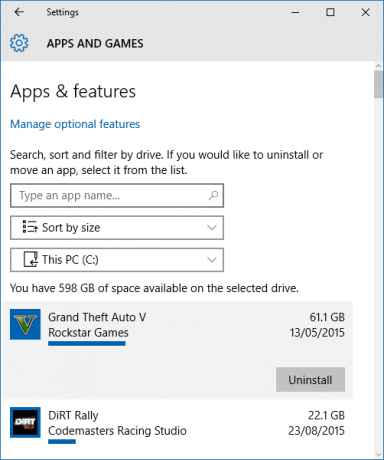
S'il y a des applications ou des jeux que vous n'utilisez plus, vous devez les supprimer pour libérer de l'espace. Pour ce faire, cliquez simplement dessus dans la liste puis sélectionnez Désinstaller. Vous pouvez également cliquer sur Gérer les fonctionnalités optionnelles en haut, où vous pouvez désinstaller des éléments comme des modules linguistiques supplémentaires.
Si vous voulez voir la présentation plus traditionnelle de cette liste, qui à mon avis présente les informations d'une manière plus facile à lire, faites une recherche système pour programmes et fonctionnalités et sélectionnez le résultat pertinent.
Documents, images, musique, etc.
De nombreuses catégories de la page d'utilisation du stockage concernent les données personnelles. Ceux-ci sont Les documents, Des photos, La musique, Vidéos, Courrier, OneDrive, Bureau, et Plans. En cliquant sur ces sections, vous pourrez alors naviguer vers le dossier de votre système où les données pertinentes sont stockées.
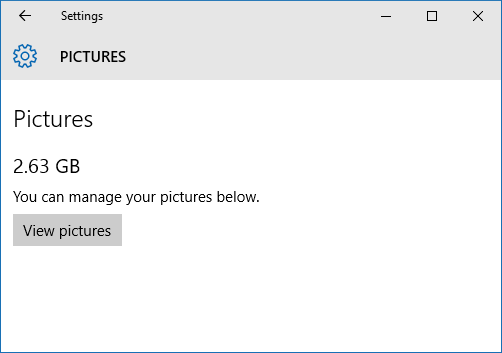
Ce n'est pas à Windows ou à ce guide de dicter quelles données personnelles vous devez supprimer, mais vous pouvez trier vos dossiers par date de création pour voir s'il y a quelque chose d'ancien que vous n'utilisez plus. Vous pouvez également envisager d'archiver les données sur un disque externe - de cette façon, vous ne les supprimez pas définitivement, mais cela n'obstrue pas votre disque principal.
Fichiers temporaires
le Fichiers temporaires vous permettra d'effacer vos fichiers système temporaires, votre dossier de téléchargements et votre corbeille. Assurez-vous qu'il n'y a rien que vous souhaitez conserver dans vos téléchargements ou dans la Corbeille, mais en règle générale, il est sûr de nettoyer ces trois sections. Cliquez simplement sur le bouton correspondant pour commencer le processus ou accédez au dossier contenant les données.
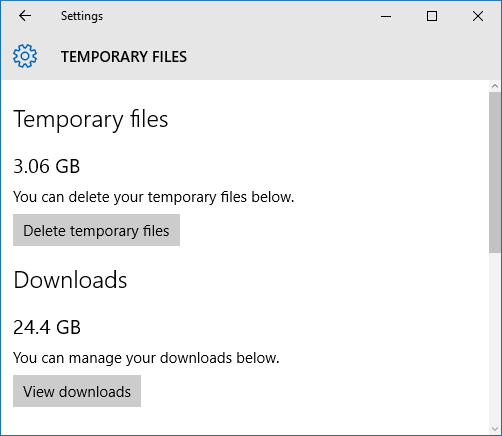
Si vous exécutez Windows 10 et que vous l'avez mis à niveau, plutôt que d'effectuer une nouvelle installation, vous pouvez également voir une section pour Version précédente de Windows. Un mois après la mise à niveau vers Windows 10, vous avez la possibilité de revenir à une version précédente de Windows Comment rétrograder de Windows 10 vers Windows 7 ou 8.1Windows 10 est là et ce n'est peut-être pas ce que vous attendiez. Si vous avez déjà mis à niveau, vous pouvez effectuer une restauration. Et si vous ne l'avez pas encore fait, créez d'abord une sauvegarde du système. Nous vous montrons comment. Lire la suite . Ceci est rendu possible par un dossier qui se trouve sur votre système appelé Windows.old, que nous pouvons supprimer pour libérer de l'espace Libérez de l'espace disque en supprimant le dossier Windows.oldWindows prépare une sauvegarde automatique avant de réinstaller. Le dossier Windows.old comprend des profils utilisateur et des fichiers personnels. Voici comment restaurer les données et supprimer le dossier pour libérer de l'espace. Lire la suite .
Si vous cherchez désespérément de l'espace et êtes certain que vous ne reviendrez pas à une ancienne version de Windows, vous pouvez continuer et cliquer sur Supprimer les versions précédentes se débarrasser de ce dossier. Sinon, attendez un mois à compter de la date d'installation de Windows 10 et le système la supprimera automatiquement.
Autre
La dernière catégorie à vérifier est Autre, qui contient les plus gros dossiers que Windows n'a pas pu classer. Vous pouvez cliquer sur le dossier pour l'ouvrir dans l'explorateur de fichiers. Soyez prudent dans ce domaine et supprimez uniquement les données dont vous êtes certain de ne pas avoir besoin. Ma liste indiquait les dossiers système et pilotes, tous deux nécessaires au fonctionnement de mon ordinateur.
Libérer de l'espace
Les périphériques de stockage disponibles sur le marché continuent de croître en capacité à mesure que leurs prix baissent, donc si vous avez effacé tout ce que vous pouvez et vous trouvez toujours poussé pour l'espace, alors il pourrait être temps d'envisager d'acheter un nouveau conduire. Si vous êtes sur une tablette Windows, utiliser des cartes SD Comment augmenter l'espace de stockage sur les appareils Windows 8.1 avec des cartes SDLes appareils Windows 8.1, même les tablettes, sont des PC complets et prennent souvent en charge les cartes SD. Ils sont parfaits pour stocker des bibliothèques, des téléchargements et des fichiers SkyDrive en externe. Nous vous montrerons comment utiliser au mieux le stockage supplémentaire. Lire la suite .
Vous ne devez pas être bloqué avec plusieurs disques durs si vous ne le souhaitez pas ou si votre système ne le prend pas en charge. Tout ce que vous avez à faire est d'acheter un disque de grande capacité, puis cloner l'ancien lecteur vers le nouveau Comment utiliser Clonezilla pour cloner votre disque dur WindowsVoici tout ce que vous devez savoir sur la façon d'utiliser Clonezilla pour cloner votre disque dur de la manière la plus simple. Lire la suite .
Avez-vous rencontré des problèmes d'installation de Windows 10 en raison d'un manque d'espace de stockage? Avez-vous des conseils à partager pour libérer de l'espace lors de l'exécution de Windows 10?
Joe est né avec un clavier à la main et a immédiatement commencé à écrire sur la technologie. Il est maintenant écrivain indépendant à temps plein. Parlez-moi de Loom.


