Publicité
Prenez une seconde pour examiner la quantité d'informations sensibles que vous avez stockées sur votre ordinateur en ce moment. Informations bancaires? Photos de famille? Documents financiers?
Aussi sûrs que vos fichiers se sentent sur votre PC, ils sont également des cibles privilégiées pour les intentions malveillantes. La protection par mot de passe de vos dossiers sensibles est une étape de sécurité de base. Considérez-le comme un coffre-fort virtuel, qui crypte tous les fichiers ou dossiers supplémentaires dont vous avez besoin en toute sécurité.
Lisez la suite pour savoir comment créer un dossier protégé par mot de passe pour garder vos précieux fichiers protégés et les spectateurs sournois à distance.
Méthode 1: verrouillage de dossier basé sur le texte
Bien que Windows 10 n'autorise pas les utilisateurs à protéger les dossiers par mot de passe par défaut, vous pouvez utiliser un script par lots pour verrouiller les dossiers à l'aide du mot de passe de votre choix. Si vous ne connaissent pas les scripts batch
Comment créer un fichier batch (BAT) en cinq étapes simplesCet article explique comment créer un fichier de commandes en cinq étapes simples pour le système d'exploitation Windows. Lire la suite , voici une introduction.Commencez par accéder au dossier que vous souhaitez verrouiller. Je vais créer un nouveau dossier à utiliser comme coffre-fort virtuel nommé Sûr.
Double-cliquez sur le dossier. Vous allez créer votre fichier batch dans le répertoire qui stockera votre fermé à clé dossier. Créez un document texte vide dans votre dossier en cliquant avec le bouton droit sur un espace vide et en sélectionnant Nouveau> Document texte.
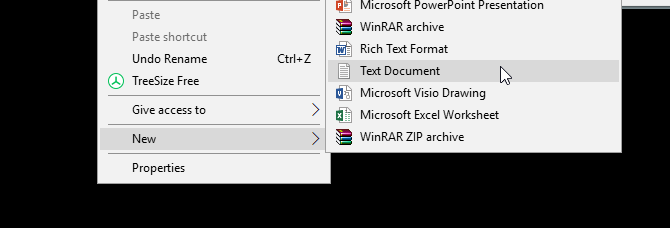
Dans ce document, copiez et collez le code suivant:
cls. @ÉCHO OFF. titre Folder Locker. si EXIST "Panneau de configuration. {21EC2020-3AEA-1069-A2DD-08002B30309D}" passe à UNLOCK. si NON EXISTANT Locker goto MDLOCKER. :CONFIRMER. echo Êtes-vous sûr de vouloir verrouiller le dossier (O / N) set / p "cho =>" si% cho% == Y goto LOCK. si% cho% == y passe à LOCK. si% cho% == n passe à END. si% cho% == N goto END. écho Choix non valide. goto CONFIRM. :FERMER À CLÉ. ren Locker "Panneau de configuration. {21EC2020-3AEA-1069-A2DD-08002B30309D}" attrib + h + s "Panneau de configuration. {21EC2020-3AEA-1069-A2DD-08002B30309D}" echo Dossier verrouillé. goto End. :OUVRIR. echo Entrez le mot de passe pour déverrouiller le dossier. set / p "pass =>" sinon% pass% == your_password goto FAIL. attrib -h -s "Panneau de configuration. {21EC2020-3AEA-1069-A2DD-08002B30309D}" ren "Panneau de configuration. {21EC2020-3AEA-1069-A2DD-08002B30309D}" Casier. echo Dossier déverrouillé avec succès. goto End. :ÉCHOUER. echo Mot de passe invalide. goto end.: MDLOCKER. md Locker. echo Locker créé avec succès. goto End. :FinPour définir votre mot de passe, modifiez le votre mot de passe peu dans la ligne sinon "% pass% == your_password" goto FAIL à un mot de passe de votre choix:
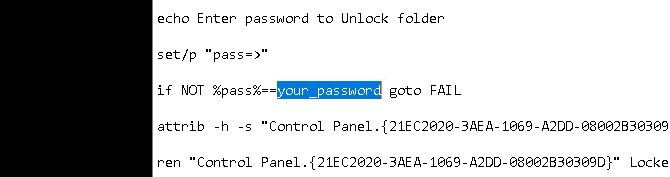
Une fois que vous avez ajouté votre mot de passe, accédez à Fichier> Enregistrer sous dans votre programme Bloc-notes. Nommez-le tout ce que vous voulez, Casier dans mon cas, mais assurez-vous d'ajouter une extension .bat à votre fichier. Dans mon cas, je nommerai mon dossier Locker.bat (en veillant à inclure l'extension).
Double-cliquez sur le fichier BAT pour créer votre dossier Locker. Il s'agit du dossier qui sera verrouillé avec votre mot de passe. Vous devriez maintenant avoir un dossier et un fichier nommé Casier.
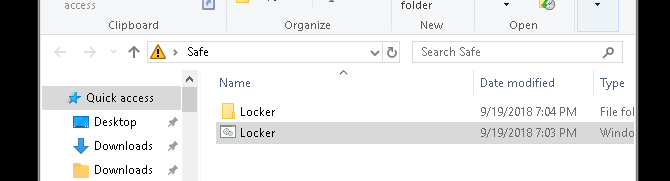
Placez tous vos documents sensibles dans ce dossier Locker. Une fois que vous avez placé vos fichiers, double-cliquez à nouveau sur votre fichier Locker.bat. Une invite de commande s'ouvrira vous demandant si vous souhaitez verrouiller votre dossier. Contribution Oui et appuyez sur Entrer.
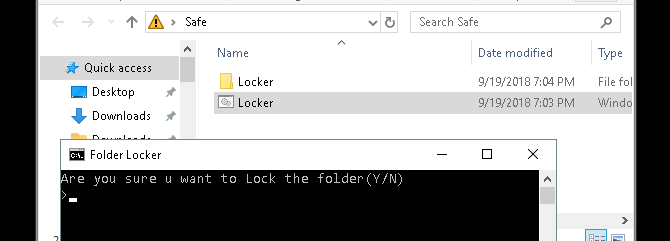
Pouf! Votre dossier devrait disparaître. Il s'agit d'un sous-produit naturel de votre fichier BAT.
Pour accéder à nouveau à vos fichiers, double-cliquez sur votre fichier Locker.bat. Vous serez invité à saisir le mot de passe que vous avez ajouté lors de la création du fichier.
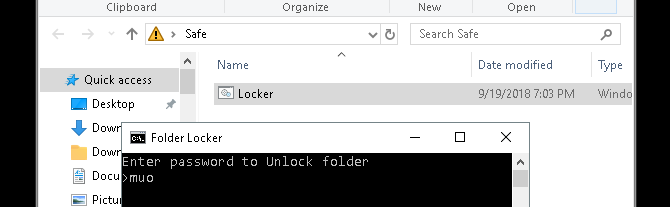
Voila! Si vous entrez correctement votre mot de passe, votre dossier Locker réapparaîtra.
Remarque: Ce fichier BAT peut être modifié via votre PC. Cela signifie que d'autres personnes familiarisées avec cette astuce pourront modifier votre mot de passe. Pour la plupart, cependant, cette astuce astucieuse ajoutera un tampon bien nécessaire à vos documents locaux les plus sensibles!
Si vous souhaitez en savoir plus sur ce que les fichiers BAT peuvent faire Comment utiliser les commandes de fichiers batch de Windows pour automatiser les tâches répétitivesExécutez-vous fréquemment des tâches ennuyeuses et répétitives? Un fichier de commandes peut être exactement ce que vous recherchez. Utilisez-le pour automatiser les actions. Nous vous montrerons les commandes que vous devez connaître. Lire la suite , nous avons ce qu'il vous faut.
Méthode 2: verrouillage du dossier ZIP
Bien que l'astuce ci-dessus utilise le programme Bloc-notes par défaut, vous pouvez également verrouiller et condenser vos documents sensibles à l'aide d'un programme de bureau populaire nommé 7-Zip.
Généralement utilisé pour décompressez les dossiers et extrayez les fichiers, 7-Zip permet également aux utilisateurs de protéger par mot de passe leurs dossiers. Pour suivre cette méthode, téléchargez d'abord 7-Zip.
Une fois 7-Zip téléchargé et installé, cliquez sur le menu Démarrer et tapez 7zip. Sélectionnez le Gestionnaire de fichiers 7-Zip option. Ensuite, localisez le fichier ou le dossier que vous souhaitez protéger, cliquez dessus, puis cliquez sur le Ajouter option en haut de la fenêtre.
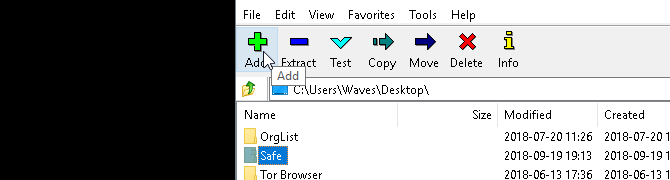
Ensuite, entrez votre nouveau mot de passe dans le Chiffrement section. Lorsque vous avez terminé, cliquez sur D'accord. Vérifiez l'emplacement de votre dossier et vous trouverez un fichier ZIP portant le même nom que votre dossier d'origine.
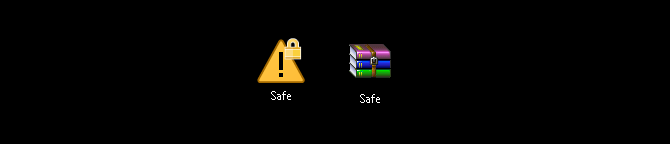
Maintenant que vous avez votre fichier compressé, supprimez votre dossier d'origine (car le conserver irait à l'encontre de l'objectif de protection par mot de passe de votre nouveau fichier ZIP).
C'est une bonne idée de créer un autre dossier contenant pour votre fichier compressé, car le décompresser peut disperser vos fichiers dans un répertoire. Dans l'exemple ci-dessous, le Documents sensibles dossier tiendra ma fermeture éclair Sûr fichier.
Faites un clic droit sur votre fichier zip et sélectionnez 7-Zip> Extraire ici. Vous serez invité à saisir votre mot de passe.
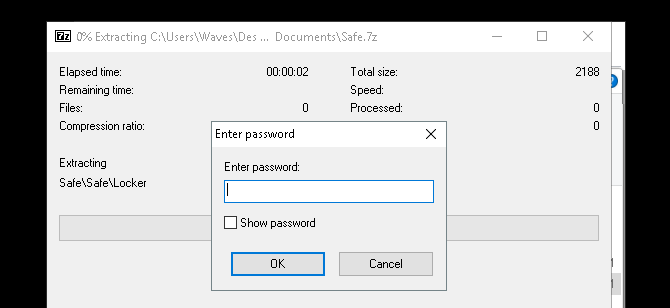
Entrez votre mot de passe et vos fichiers apparaîtront dans votre répertoire.
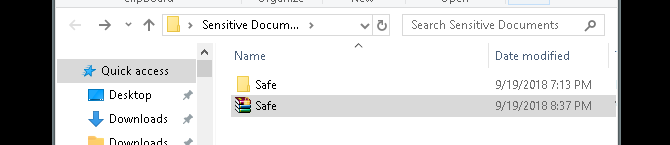
C'est ça! Bien que cette méthode ne soit pas exactement opportune, puisque vous devez subir l'ensemble du processus chaque fois que vous devez ajouter ou afficher vos fichiers, elle fonctionne parfaitement et utilise uniquement ce logiciel de confiance.
Soit dit en passant, nous avons également examiné comment corriger les erreurs de dossier «accès refusé» Erreurs de dossier "Accès refusé" sur Windows 10? 5 correctifs facilesVous voyez "l'accès est refusé" dans Windows 10 lorsque vous essayez d'accéder à certains dossiers ou fichiers? Voici comment résoudre ce problème. Lire la suite si vous rencontrez des problèmes pour accéder à un répertoire.
Méthode 3: masquer les fichiers et dossiers
Maintenant que vous avez verrouillé votre dossier, vous pouvez également passer à l'étape supplémentaire de masquer votre dossier de la vue Comment masquer des fichiers, des dossiers et des lecteurs dans Windows 10Avez-vous besoin de masquer des fichiers et des dossiers sur votre ordinateur? Ici, nous couvrons cinq façons de masquer des fichiers, des dossiers, même des lecteurs sous Windows. Lire la suite .
Faites un clic droit sur un fichier ou un dossier ou sur votre choix et sélectionnez Propriétés. Vérifier la Caché à côté des attributs. Cliquez sur Appliquer puis D'accord.
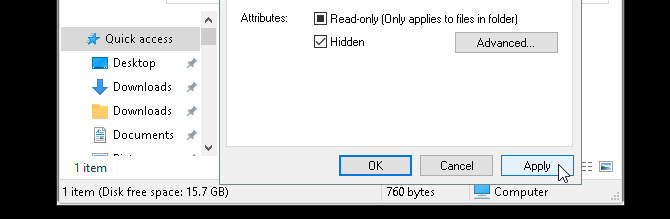
Votre fichier ou dossier devrait maintenant disparaître. Pour revoir votre dossier, cliquez sur le Vue onglet de votre gestionnaire de fichiers Windows 10. Sélectionnez ensuite Options> Modifier le dossier et les options de recherche.
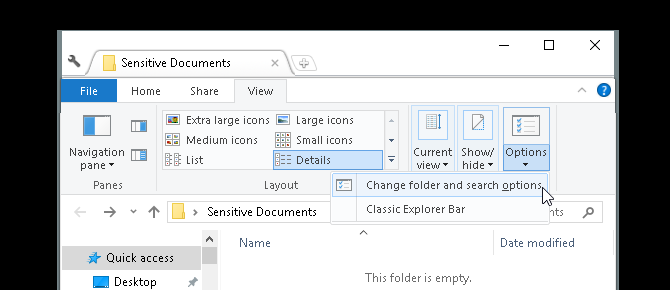
Dans ce qui suit Options de fichier fenêtre, cliquez sur le Vue languette. Enfin, cliquez sur l'option intitulée Afficher les fichiers, dossiers et lecteurs cachés en dessous de Fichiers et dossiers cachés. Cliquez sur Appliquer puis D'accord.
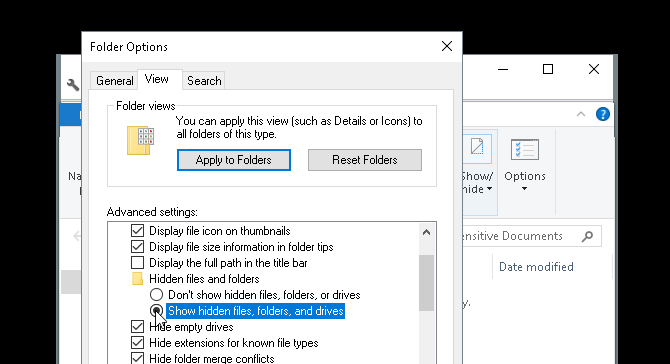
Vous devriez maintenant pouvoir visualiser votre fichier ou dossier. Pour rétablir le caractère caché de votre fichier ou dossier, accédez à nouveau à la fenêtre Options de fichier et sélectionnez N'affiche pas les fichiers, dossiers ou lecteurs cachés. C'est ça!
Verrouillez vos dossiers Windows pour protéger vos données
Avec les méthodes simples ci-dessus, vous pouvez choisir d'implémenter l'une ou les trois. Peu importe ce que vous choisissez, vous pouvez être assuré que vos documents sensibles précédents sont en sécurité sous une couche de protection supplémentaire non activée par défaut sur votre PC.
Parfois, il suffit d'un verrou de mot de passe pour empêcher le vol. Cela vaut autant pour le monde virtuel que pour le monde réel. Et c'est à vous de protéger votre PC avec les meilleurs outils de sécurité pour votre ordinateur Les meilleurs outils de sécurité informatique et antivirusPréoccupé par les logiciels malveillants, les ransomwares et les virus? Voici les meilleures applications de sécurité et antivirus dont vous avez besoin pour rester protégé. Lire la suite .
Christian est un ajout récent à la communauté MakeUseOf et un lecteur avide de tout, de la littérature dense aux bandes dessinées de Calvin et Hobbes. Sa passion pour la technologie n'a d'égal que son envie et sa volonté d'aider; si vous avez des questions concernant (principalement) quoi que ce soit, n'hésitez pas à envoyer un courriel!


