Publicité
Concevoir le serveur multimédia ultime pour votre collection télévisée et cinématographique peut être un défi. Quel matériel devez-vous utiliser, quel système d'exploitation devez-vous installer et quel type de logiciel devez-vous exécuter?
Plutôt que de perdre votre temps à essayer de décider, voici la réponse. Un serveur Linux, exécutant tout le logiciel multimédia dont vous avez besoin, peut être installé en moins d'une heure grâce à Docker. Voyons comment.
Qu'est-ce que Docker?
Plutôt que d'installer des logiciels de manière traditionnelle sur votre PC, Docker vous permet de les exécuter dans des conteneurs sécurisés.
Ils partagent le même environnement physique que votre système d'exploitation, mais ils fonctionnent indépendamment et sont séparés de votre système principal, ce qui signifie que vous pouvez tester et installer différents types de logiciels sans vous soucier de conflits.
C'est la plate-forme idéale pour tester de nouvelles applications, en particulier sur un serveur, où une mauvaise mise à jour ou un changement de script peut entraîner l'échec de tout. Docker contribue également à accélérer l'installation de nouvelles applications, en particulier
combiné avec DockSTARTer, un script pour installer et mettre à jour des conteneurs de logiciels multimédias à l'aide de Docker.Conditions requises pour l'installation
Pour utiliser DockSTARTer (et Docker), vous devez préparer un serveur. DockSTARTer peut fonctionner sur tout type de machine qui exécute Linux, dont un Raspberry Pi 7 façons de configurer votre Raspberry Pi comme serveur multimédiaVous souhaitez installer un serveur multimédia Raspberry Pi? Vous ne savez pas s'il faut choisir Kodi, Plex ou Emby? Voici ce que vous devez savoir. Lire la suite , mais sachez que certains logiciels ne fonctionneront pas sur une architecture ARM comme le Pi, ce qui pourrait limiter votre potentiel ici.
Bien que peu importe la distribution Linux que vous choisissez car Docker fonctionnera sur la plupart des distributions, le Le script DockSTARTer ne fonctionne pas avec Arch, vous ne pourrez donc pas utiliser ce guide pour cela distro.
Si vous souhaitez réduire l'utilisation des ressources, installez le serveur ou les versions sans tête de la distribution que vous choisissez. Ceux-ci viendront sans environnement de bureau et auront une empreinte de ressources plus petite.
Il s'agit d'une installation de serveur multimédia, vous aurez donc besoin d'un processeur capable de transcoder les médias, qui convertit les médias d'un format en d'autres que les lecteurs multimédias peuvent ensuite lire. Si vous prévoyez une utilisation intensive, un processeur capable de gérer plusieurs flux transcodés sera utile ici.
Ce guide de Plex, le logiciel de streaming multimédia, devrait vous aider à déterminer le type de processeur dont vous aurez besoin.
Vous aurez également besoin de suffisamment d'espace de stockage pour que votre serveur puisse également servir de stockage réseau bricolage pour votre contenu si vous n'avez pas déjà de NAS.
Étape 1: Installer Git et Curl
Pour installer Docker avec DockSTARTer, vous devrez ouvrir une fenêtre de terminal sur votre serveur ou se connecter via SSH. Vous devez d'abord installer deux bits de logiciel: Git et Curl. Git est un logiciel de contrôle de version qui permet aux développeurs de partager leurs logiciels, tandis que Curl permet les transferts de données depuis Internet.
Pour installer sur un système d'exploitation basé sur Debian (Debian, Ubuntu, Raspbian, etc.):
sudo apt install curl gitPour installer sur Fedora:
sudo dnf install curl gitPour installer à l'aide de Yum:
sudo yum install curl gitÉtape 2: installation de DockSTARTer
Une fois que vous avez installé Curl et Git, vous pouvez procéder à l'installation de DockSTARTer.
Vous avez deux options pour installer Docker avec DockSTARTer: vous pouvez installer à l'aide du script fourni par DockSTARTer ou effectuer une installation manuelle. Soit c'est bien, mais cela dépend de la façon dont vous préférez être paranoïaque lorsque vous installez un logiciel à l'aide d'un script à partir d'Internet.
Installation avec script
Pour exécuter le script d'installation de DockSTARTer, exécutez ce qui suit sur votre terminal:
bash -c "$ (curl -fsSL https://get.dockstarter.com)"Une fois terminé, tapez ce qui suit pour redémarrer:
redémarrage sudoInstallation manuelle
Si vous préférez ne pas utiliser le script d'installation fourni, les commandes suivantes cloneront le référentiel git contenant DockSTARTer et le configureront avant le redémarrage:
git clone https://github.com/GhostWriters/DockSTARTer "/home/${USER}/.docker" sudo bash /home/${USER}/.docker/main.sh -i. redémarrage sudoÉtape 3: exécutez DockSTARTer et sélectionnez vos applications
Avec DockSTARTer installé, vous pouvez maintenant commencer à configurer Docker avec vos conteneurs. Commencez par taper sudo ds dans votre terminal pour commencer.
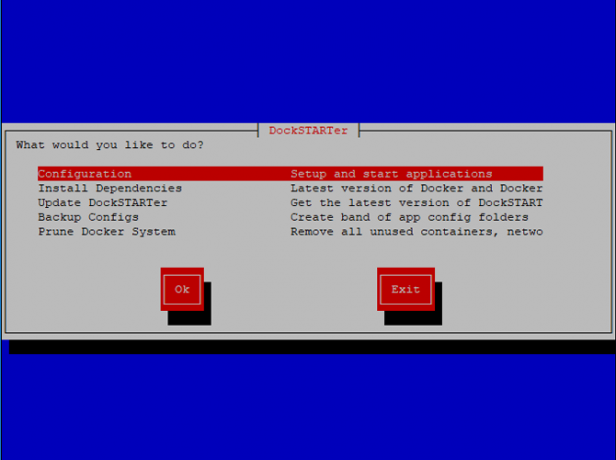
Pour commencer l'installation de vos applications Docker, sélectionnez Configuration et appuyez sur Entrée, puis Configuration complète. Attendez que le script effectue des actions avant de vous voir présenter une liste des applications à installer.
Chaque application a une description utile à côté d'elle pour vous aider à choisir. C'est ici que vous devrez déterminer le type d'applications dont vous aurez besoin et que vous souhaitez sur votre serveur. Avez-vous l'intention de l'utiliser uniquement pour la diffusion multimédia ou recherchez-vous un logiciel capable d'organiser vos médias?

Pour vous aider à choisir, voici quelques possibilités:
- Plex, un serveur multimédia polyvalent
- Emby, une alternative au Plex
- Airsonic, un serveur multimédia pour la musique
- CouchPotato, pour le téléchargement automatique de films
- Deluge, un client BitTorrent
- Sonarr, pour les téléchargements automatiques de médias TV
- HTPC Manager, pour gérer certaines applications multimédias dans un seul tableau de bord
Cette liste n'est pas exhaustive, alors examinez attentivement les applications dont vous disposez. Utilisez les touches fléchées haut et bas de votre clavier pour faire défiler l'écran et appuyez sur l'espace pour sélectionner chacune des applications que vous souhaitez installer.
Vous devez également vous assurer que vous sélectionnez deux autres applications: Ouroboros et Portainer. Celles-ci sont utiles pour la maintenance de Docker une fois que vous avez fini d'utiliser DockSTARTer. Ouroboros maintient vos applications de conteneur à jour, tandis que Portainer vous aide à surveiller et configurer Docker via une interface utilisateur Web.
Une fois que vous êtes prêt à continuer, appuyez sur entrer.
Étape 4: configurer les paramètres du serveur
Il y aura des questions de préconfiguration à cette étape suivante, selon l'application que vous choisissez. Par exemple, si vous choisissez d'installer le client Deluge BitTorrent, vous devrez confirmer les paramètres de port que vous souhaitez utiliser.
Appuyez sur Entrée pour confirmer la configuration de chaque application (ou sélectionnez Non, si vous préférez les modifier).
Après quelques étapes de configuration initiale de l'application, vous pourrez modifier le fuseau horaire et le nom d'hôte de votre machine, ainsi que certains emplacements par défaut pour le contenu multimédia. Sélectionner Non, sauf si vous êtes satisfait des paramètres par défaut, puis appuyez sur Entrée.
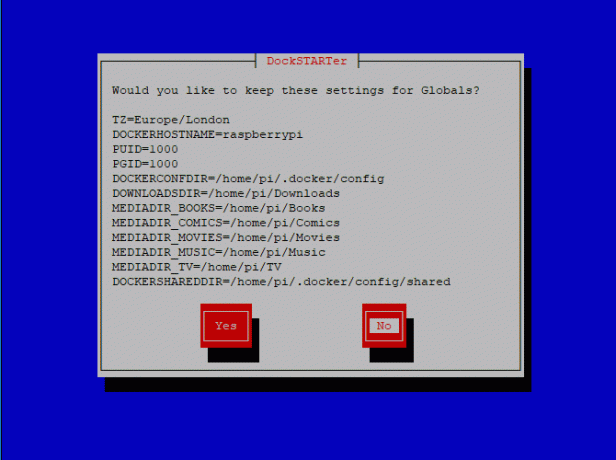
La première option permet de configurer le fuseau horaire de votre serveur. En supposant que le fuseau horaire de votre système est correct, choisissez Utiliser le système à ce stade, ou sélectionnez-en un autre avec Entrez nouveau. Modifiez le nom d'hôte dans le menu suivant, soit en utilisant le nom d'hôte du serveur actuel (si vous préférez, choisissez Utiliser le système à nouveau) ou en sélectionnant Entrez nouveau.
Le menu suivant vous demande de choisir différents ID utilisateur et ID de groupe; il est recommandé de sélectionner Utiliser le système option ici.
Vous devrez ensuite sélectionner le dossier approprié pour le fichier de configuration de Docker. Sauf si vous prévoyez de modifier cela, choisissez Utiliser le système. Le menu suivant vous demandera si vous souhaitez définir des autorisations sur votre fichier de configuration Docker, sélectionnez Oui et appuyez sur Entrée.
Vous pouvez maintenant commencer à éditer des dossiers pour différents supports. Vous pouvez sélectionner le vôtre, mais si vous voulez que vos fichiers apparaissent dans votre répertoire personnel Linux, sélectionnez Utiliser le système pour chacun d'eux, ou sélectionnez Entrez nouveau pour des emplacements entièrement nouveaux. Si les dossiers n'existent pas, DockSTARTer vous demandera l'autorisation de les créer, donc cliquez sur Oui et entrez.

Une fois terminé, DockSTARTer confirmera les modifications apportées à votre fichier de configuration Docker. À sa dernière étape, il vous demandera si vous souhaitez créer les conteneurs finaux pour vos applications; sélectionner Oui et appuyez sur Entrée et attendez la fin du processus.
Les applications seront téléchargées et installées dans des «bacs à sable» de conteneurs créés selon vos spécifications. Cela peut prendre un peu de temps, selon les applications que vous avez choisies, les ressources de votre serveur et votre connexion Internet.
Une fois terminé, vos applications s'installeront et seront prêtes et exécutées dans des conteneurs Docker! Certains peuvent nécessiter une configuration supplémentaire, comme Emby, et peuvent s'exécuter avec des interfaces utilisateur Web pour la configuration. Vous pouvez configurer Emby, par exemple, en visitant YourServerIpAddress: 8096 avec votre navigateur Web.
Vous pouvez également configurer et surveiller votre installation Docker avec Portainer. Utilisez votre navigateur Web pour visiter YourServerIpAddress: 9000 où vous allez d'abord créer un compte d'administration. Choisissez un nom d'utilisateur et un mot de passe, puis appuyez sur Créer un utilisateur.
Un serveur multimédia Linux, prêt en moins d'une heure
Docker évite d'installer un serveur multimédia sous Linux. Plutôt que d'installer chaque application séparément, à l'aide de DockSTARTer, vous pouvez installer Docker et tous les les applications de conteneur dont vous avez besoin en une heure ou moins, selon la rapidité de votre serveur (et en supposant qu'il est déjà pré-construit).
Il est inutile d'avoir un serveur multimédia, bien sûr, sans le bon lecteur multimédia (ou les bons lecteurs!) Pour correspondre. Créez un lecteur multimédia en utilisant ces distributions Linux Media Center 7 superbes discothèques Linux Media Center pour votre HTPCLinux offre un HTPC supérieur à Windows. Vous voulez construire votre propre home cinéma Linux? Utilisez l'une de ces distributions Linux Media Center. Lire la suite et transformez votre maison en une centrale de lecture multimédia ultime.
Ben est un écrivain technologique basé au Royaume-Uni et passionné de gadgets, de jeux et de geekiness général. Lorsqu'il n'est pas occupé à écrire ou à bricoler avec la technologie, il étudie pour un MSc en informatique et informatique.