Publicité
Une lettre, officielle ou autre, est visuellement embellie avec un papier à en-tête. Un papier à en-tête est la décoration qui va en haut de la feuille de papier. Il se compose généralement d'un nom officiel, d'une adresse et d'autres coordonnées. Dans les en-têtes de lettre d'affaires, plus d'embellissement se présente sous la forme d'un logo qui occupe une place de choix.
Avec le logo, un papier à en-tête fait également partie du processus de marque. Au-delà de son attrait visuel, les en-têtes peuvent également être traités comme des documents juridiquement contraignants. La correspondance sur papier imprimée avec le papier à en-tête officiel est reconnue de bonne foi par les règles de droit et les affaires.
La conception de beaux en-têtes de lettre est importante car c'est le premier détail qui attire notre attention. Pour les utilisations en masse, il est préférable d'investir dans un graphiste qui connaît une chose ou deux sur les mises en page. Et une bonne imprimerie qui produira des rames de papier à en-tête pour les fournitures de bureau. Les gars du bureau à domicile et ceux qui n'en ont pas besoin en vrac peuvent se rabattre sur d'autres alternatives de papier à en-tête fixe personnalisé.
Le fidèle Microsoft Word est une telle alternative pour concevoir un papier à en-tête d'aspect professionnel soigné. Vous pouvez également enregistrer votre motif de papier à en-tête en tant que modèle à réutiliser. Il s'agit d'un court didacticiel sur la conception de papier à en-tête fixe personnalisé en utilisant uniquement les outils que Microsoft Word contient dans son ruban.
Étape 1: Qu'est-ce que l'en-tête va emporter?
Un papier à en-tête typique contient des données comme un logo, un nom, des coordonnées, des numéros de fax, une adresse de site Web, etc. Notez ce que votre papier à en-tête va refléter et préparez les données. Par exemple, vous pouvez préparer le logo et le conserver en tant que fichier image sur votre disque dur.
Étape 2: enregistrer un nouveau document Word en tant que fichier modèle
Ouvrez un nouveau document vierge dans Word dans le Disposition d'impression. le Disposition d'impression La vue montre exactement à quoi ressemblera votre document une fois imprimé. De plus, du Mise en page onglet, définissez Taille au format A4 qui est généralement le format de papier à en-tête standard. Cliquer sur Marges et sélectionnez un paramètre approprié pour votre document à en-tête.
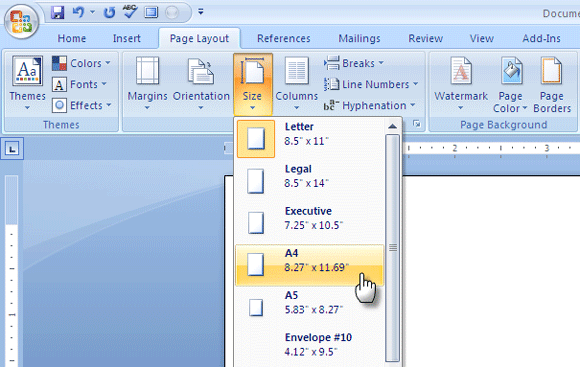
Enregistrez-le comme modèle, avec le.dotx extension pour Word 2007 dans votre dossier de modèles afin qu'il soit facilement disponible et réutilisable chaque fois que vous avez besoin de rédiger un nouveau document.
Étape 3: Remplissez l'en-tête du document avec le contenu
Dans cette étape, nous allons insérer notre texte et image de papier à en-tête fixe personnalisé dans la section supérieure du document appelée en-tête.
Clique sur le Insérer un onglet sur le ruban et sélectionnez En-tête - vierge.
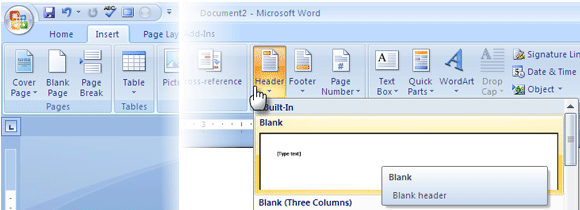
Cela crée la section En-tête et ouvre le Conception d'en-tête et pied de page onglet outils.
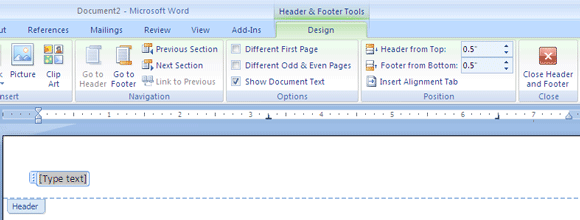
Tapez le texte que vous souhaitez pour l'en-tête; un nom, une adresse, une URL de site Web, un numéro de téléphone, etc. sont quelques-uns des détails qui peuvent être inclus. Vous pouvez être créatif avec des polices et des symboles pour habiller le texte. Par exemple, j'ai inséré des caractères Wingdings du Insérer - Symboles pour séparer les informations textuelles.
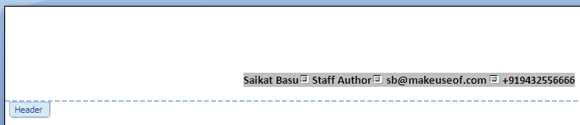
Du Conception onglet, cliquez sur Image pour ajouter une image ou un logo à l'en-tête. Vous pouvez utiliser un éditeur d'image comme Paint pour redimensionner l'image au préalable ou Outils d'image disponible sur le ruban.

Étape 4: Conception de la disposition de l'en-tête
Pour organiser l'image autour du texte, cliquez sur le L'habillage de texte commande donnée dans le Organiser groupe. Choisissez un style d'emballage autre que "˜En ligne avec le texte". Faites glisser l'image vers l'emplacement souhaité et positionnez-le à l'emplacement souhaité. Vous pouvez utiliser les poignées de contrôle d'image pour redimensionner l'image de quelques degrés et la rendre proportionnelle à la page.

Vous pouvez indenter le texte vers la droite à l'aide de la touche de raccourci CTRL + M. Si vous allez trop loin, appuyez sur MAJ + CTRL + M pour le corriger à gauche. le Diminue augmente Les boutons de retrait de l'onglet Accueil font le même travail.
Vous pouvez affiner davantage la position de l'image Disposition avancée boîte. Sélectionnez l'image, faites un clic droit sur l'image et allez à Habillage de texte - Plus d'options de mise en page.

Comme le montre la capture d'écran ci-dessus, vous pouvez définir une position absolue de l'image par rapport à la page.
Étape 5: Fermer et utiliser
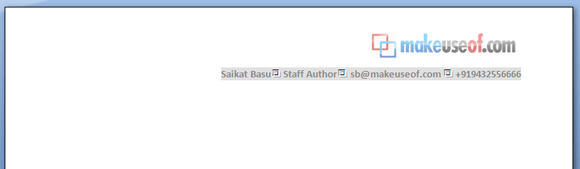
C'est ça! Cliquez sur le bouton Fermer pour fermer la vue d'édition. Pour revenir au mode édition, vous pouvez double-cliquer sur la zone d'en-tête. Votre papier à en-tête enregistré en tant que modèle peut être chargé en tant que nouveau document à partir de Bouton Office - Nouveau - (Modèles) Nouveau à partir de l'existant ”¦
Vous pouvez l'imprimer ou utiliser la copie électronique pour vos travaux de documents en ligne.
Même s'il s'agit d'un moyen rapide d'imprimer un papier à en-tête, vous pouvez utiliser minutieusement des éléments tels que des tableaux dans la zone d'en-tête pour concevoir davantage l'apparence. MS Word possède également de nombreuses aides graphiques comme Formes et Clip-arts qui à nouveau peut être organisé de manière créative autour du texte pour créer des en-têtes de lettre soignés.
Ceci est juste un moyen simple et rapide de créer de la papeterie personnalisée. Les en-têtes de lettre professionnels sont bien sûr conçus dans un logiciel de mise en page.
Avez-vous rassemblé un en-tête rapide en utilisant MS Word? Peut-être que vous pouvez également laisser un indice ou deux dans les commentaires.
Saikat Basu est rédacteur en chef adjoint pour Internet, Windows et la productivité. Après avoir éliminé la saleté d'un MBA et une carrière de marketing de dix ans, il est maintenant passionné d'aider les autres à améliorer leurs compétences en narration. Il cherche la virgule d'Oxford manquante et déteste les mauvaises captures d'écran. Mais les idées de photographie, de Photoshop et de productivité apaisent son âme.


