Publicité
Saviez-vous que le Nexus 4 Examen et cadeau Google Nexus 4Même si je suis un utilisateur d'iPhone et que je l'ai été depuis l'annonce de la première génération d'iPhone par le regretté Steve Jobs en 2007, j'ai essayé de garder un esprit ouvert sur les alternatives viables ... Lire la suite a en fait Fonctionnalité LTE Explication de la soupe à l'alphabet sans fil: qu'est-ce que la 4G, la 3G, la LTE, etc. [MakeUseOf explique]Nous adorons les acronymes, non? À tel point que nous les utilisons littéralement partout pour avoir un moyen plus court de nommer quelque chose. Que ce soit un acronyme officiel comme USB ou quelque chose de non officiel ... Lire la suite ? La vérité absolue est que oui, il dispose en fait de LTE, peu importe ce que Google ou quelqu'un d'autre peut essayer de vous dire. Il existe de nombreuses raisons pour lesquelles Google ne fait pas de publicité sur la fonctionnalité LTE et pourquoi il essaie de vous empêcher de l'activer. Je vais vous dire tout cela ainsi que comment activer le LTE, comment revenir à un stock, non LTE configuration et toute autre information importante dont vous devez être informé à tout moment de la processus.
Pourquoi le LTE est-il désactivé?
Le Nexus 4 contient des fonctionnalités LTE car il contient la même puce radio que le LG Optimus G. Cependant, le LTE n'est pas annoncé pour le Nexus 4 car, bien qu'il ait la radio pour cela, il n'a pas l'antenne correspondante pour utiliser pleinement le signal (une des raisons pour lesquelles il était si relativement pas cher). En tant que tel, Google / LG n'a pas demandé que le LTE soit certifié par la FCC, donc le LTE n'est pas une fonctionnalité approuvée pour le téléphone. Certains pourraient dire que l'utilisation du LTE sur le téléphone serait illégale car elle n'est pas certifiée par la FCC, mais je n'ai pas entendu parler d'une seule personne ayant des problèmes pour utiliser le LTE sur le Nexus 4 - et il y a beaucoup de gens qui ont déjà fais le.

La fonctionnalité LTE du Nexus 4 a été découverte pour la première fois grâce à une astuce simple que n'importe qui pouvait faire pour activer le mode radio de WCDMA / GSM à LTE / WCDMA / GSM (où LTE est explicite, WCDMA est des données 3G / HSPA + et GSM est des données et de la voix 2G capacités). Cette astuce est restée fonctionnelle jusqu'en février 2013, lorsque Google a poussé la mise à jour Android 4.2.2 et avec c'est une nouvelle radio logicielle qui rendait impossible l'accès aux fonctionnalités LTE de la radio (le réglage ne bâton).
Avertissements
Récupérer la LTE sur le Nexus 4 nécessite un peu de travail, mais cela pourrait très bien valoir tout le travail. Il y a quelques choses que vous devez savoir avant de pouvoir même envisager de passer par le processus d'activation du LTE sur l'appareil:
- Il n'y a pas un seul moyen d'activer le LTE sur le Nexus 4. Il existe de nombreuses façons différentes de fonctionner, mais la façon dont je décris dans cet article vous donnera le processus le plus simple avec les meilleures chances et le moins de maux de tête par la suite.
- L'activation de LTE via le processus que je décris effacera complètement votre téléphone. Sauvegardez vos données!
- Si vous avez déjà mis à niveau vers Android 4.3, il vous rétrogradera vers Android 4.2.2 jusqu'à ce que CyanogenMod sorte avec les premières versions de CM 10.2. Les versions stables actuelles au moment de la rédaction sont CM 10.1 qui sont basées sur Android 4.2.2.
- La fonctionnalité LTE est restaurée en faisant clignoter une ancienne radio logicielle sur l'appareil car les nouvelles radios logicielles désactivaient LTE. La raison pour laquelle une certaine CyanogenMod Comment installer CyanogenMod sur votre appareil AndroidBeaucoup de gens peuvent convenir que le système d'exploitation Android est assez génial. Non seulement il est agréable à utiliser, mais il est également gratuit comme en open source, afin qu'il puisse être modifié ... Lire la suite est flashé, car il contient une poignée de correctifs pour que les paramètres LTE soient conservés et pour éviter un problème possible sans son pendant les appels téléphoniques.
- Le Nexus 4 ne prend en charge que LTE sur la bande 4 (AWS). Aux États-Unis, T-Mobile est le seul opérateur qui utilise de manière fiable cette bande pour ses offres LTE. Dans de rares cas, AT&T utilise également la bande 4, mais il est plus sûr de supposer que ce n'est pas le cas dans votre région. Pour les autres régions du monde, consultez votre opérateur.
- La durée de vie de la batterie n'est pas garantie lors de l'utilisation du LTE, mais j'ai eu des expériences assez positives avec celui-ci. Un signal plus puissant se traduit généralement par une durée de vie de la batterie plus longue.
Activation de LTE
Compte tenu de toutes ces informations, êtes-vous toujours prêt à continuer? Si tel est le cas, vous devrez créer un dossier quelque part sur votre ordinateur et télécharger les fichiers suivants:
- Un version non officielle de CyanogenMod qui contient des choix de cerises spécifiques au LTE. Accédez simplement au premier article du fil et développez la section Téléchargements. Je recommande de télécharger la dernière version stable plutôt qu'une version nocturne.
- Un Radio logicielle compatible LTE. Toute radio de l'article lié qui n'a pas désactivé LTE fera l'affaire, mais je vous recommande d'utiliser la radio .33.
- le dernière version de ClockworkMod Recovery pour le Google Nexus 4. Je recommande d'obtenir la récupération régulière plutôt que la récupération tactile, car elle vous empêche de toucher accidentellement une option que vous ne vouliez pas.
- le Forfait Google Apps. Vous voulez Gmail, Play Store, etc., non? Obtenez la version de la version correspondante de CyanogenMod (au moment de la rédaction, 10.1)
Outre ces fichiers, vous devrez également installer les outils Android sur votre ordinateur. Ceux-ci fournissent des utilitaires tels que adb et fastboot dont vous aurez besoin pour que votre ordinateur puisse communiquer avec votre téléphone. La recherche d'outils Android dans les référentiels Linux devrait être facile, tandis que les utilisateurs de Windows et Mac OS X devraient rechercher de la documentation sur la façon de rechercher, d'installer et d'utiliser les outils. Les instructions suivantes seront destinées aux utilisateurs de Linux, mais les commandes Windows et Mac OS X seront très probablement très similaires à celles-ci. Si vous n'êtes pas en mesure de consulter la documentation de votre système d'exploitation pour ces outils ou de les faire fonctionner, vous voudrez peut-être repenser à jouer avec votre téléphone. Si vous faites tout correctement, tout ira bien; faire quelque chose de mal et vous pouvez vous familiariser avec un nouveau presse-papier.
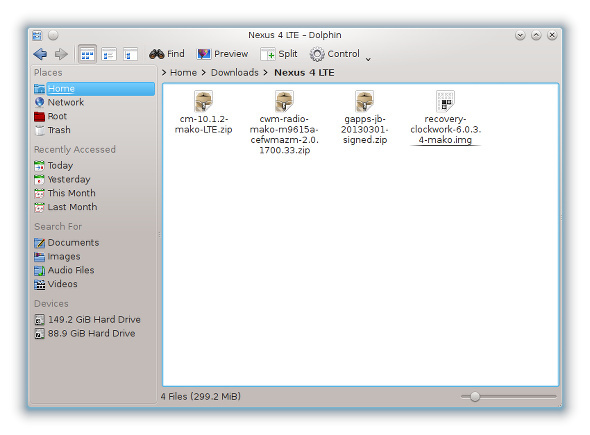
La version CyanogenMod et le package Google Apps doivent être au format .zip - pas besoin d'en extraire quoi que ce soit. La radio logicielle et l'image de récupération doivent être au format .img, alors extrayez-les si elles sont toujours dans un fichier .zip.
Maintenant, suivez ces instructions étape par étape. Assurez-vous de tout vérifier avant de passer à l'étape suivante. Encore une fois, ces commandes seront spécifiquement destinées aux utilisateurs de Linux, mais les utilisateurs d'autres systèmes d'exploitation devraient pouvoir utiliser des commandes très similaires.
- Connectez votre téléphone à votre ordinateur (avec Android Tools installé) via un câble USB.
- Éteignez votre téléphone, puis rallumez-le en maintenant les boutons de réduction du volume et d'alimentation. Vous devriez voir un nouvel écran - cela s'appelle l'écran de démarrage rapide.

- Sur votre ordinateur, ouvrez un terminal de commande, utilisez la commande cd pour accéder au répertoire contenant tous les fichiers nécessaires et tapez: sudo fastboot devices. Si quelque chose en plus d'un blanc apparaît, votre ordinateur a détecté le téléphone et vous pouvez continuer.
- Tapez dans le terminal: sudo fastboot oem unlock
- Si cette commande fonctionne, votre téléphone devrait maintenant vous demander de déverrouiller le chargeur de démarrage. Cela vous permettra de flasher tous les autres logiciels, mais cela essuyez tout sur votre téléphone! Acceptez en utilisant les boutons de volume pour naviguer et le bouton d'alimentation pour «entrer», puis continuez.
- Tapez dans le terminal: sudo fastboot flash recovery my_recovery_file.bin. Cette commande écrira la nouvelle image de récupération sur votre téléphone. Bien sûr, remplacez my_recovery_file.img par le nom réel de l'image de récupération.
- Avant de passer à l'utilisation de la récupération, nous flasherons également l'ancienne radio logicielle en tapant cette commande dans le terminal: sudo fastboot flash radio my_radio_file.img. Encore une fois, remplacez my_radio_file.img par le nom réel de la radio logicielle.
- Maintenant, redémarrez votre téléphone en mode de redémarrage rapide, puis utilisez les boutons de volume pour basculer entre les différentes options en haut de l'écran, et utilisez le bouton d'alimentation une fois que vous voyez «Récupération».
Vous avez maintenant remplacé la récupération par quelque chose d'autre qui facilitera l'installation du reste du logiciel.
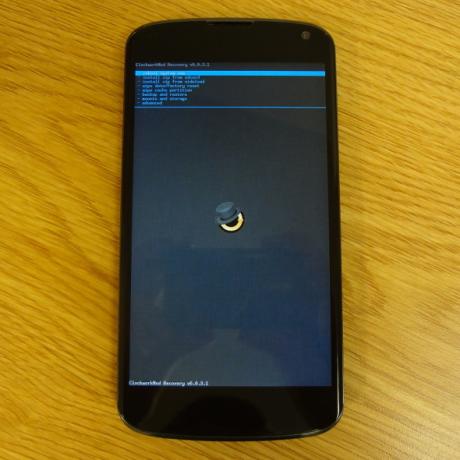
Si vous êtes dans la nouvelle récupération, vous devriez voir un cercle orange avec un chapeau dessus. Pour installer le reste, procédez comme suit sur votre téléphone (avec toujours connecté à votre ordinateur via un câble USB):
- Choisissez «effacer les données / réinitialisation d'usine»
- Revenez au menu principal de la récupération, puis choisissez «installer zip à partir de Sideload»
- Sur l'ordinateur, saisissez dans le terminal de votre ordinateur la commande: adb sideload cm_xxxx.zip. Bien sûr, remplacez cm_xxxx.zip par le nom réel du fichier CyanogenMod que vous avez téléchargé.
- Une fois l'installation terminée, répétez l'étape 2, puis saisissez dans le terminal de votre ordinateur: adb sideload gapps_xxxx.zip. Remplacez gapps_xxxx.zip par le nom réel du package Google Apps.
- Une fois que vous avez fait tout cela, choisissez «redémarrer le système maintenant» dans le menu principal de votre téléphone et laissez votre nouvelle installation Android prête pour LTE se charger!
Conseils post-traitement
Après avoir suivi le processus de configuration initiale d'Android, il y a quelques autres choses dont vous devez être conscient:
- Étant donné que les statistiques de la batterie du téléphone ont été supprimées au cours de ce processus, vous pouvez rendre l'indicateur de batterie plus précis en calibrant la batterie. Cela se fait en déchargeant la batterie jusqu'à ce que votre téléphone s'éteigne, puis continuez d'essayer d'allumer votre téléphone (et de le laisser s'éteindre à nouveau) jusqu'à ce qu'il ne veuille plus continuer. Branchez ensuite votre téléphone sur une source d'alimentation et allumez-le immédiatement. Il pourra alors enregistrer à quels niveaux la batterie est à "0%" et "100%". Il est préférable de le faire pendant la nuit afin que le téléphone soit branché toute une nuit pour s'assurer qu'il est bien chargé. Sinon, le téléphone peut indiquer qu'il est complètement chargé alors qu'il ne l'est pas encore.
- Assurez-vous que le téléphone recherche effectivement un signal LTE. Pour ce faire, accédez aux paramètres système du téléphone, choisissez Plus sous Sans fil et réseaux, puis Réseaux mobiles. L'option intitulée Mode réseau doit se lire «Mode réseau préféré: LTE / GSM / WCDMA». Sinon, cliquez dessus pour modifier le paramètre.
- Utilisateurs de T-Mobile US: Vous devez vous assurer que le téléphone utilise les paramètres APN LTE plutôt que les anciens paramètres APN. Le téléphone doit choisir automatiquement cette option en fonction de ce qui est disponible dans votre région lors du premier démarrage, c'est donc encore plus important si vous le faites dans une zone où le LTE n'est pas encore disponible. Accédez aux paramètres système du téléphone, choisissez Plus sous Sans fil et réseaux, puis Réseaux mobiles et enfin Noms des points d'accès. La version non officielle de CyanogenMod que vous avez installée dispose de 4 APN intégrés, alors choisissez l'APN étiqueté T-Mobile US LTE en cliquant sur son bouton radio respectif.
- Si votre région a un signal LTE, votre téléphone devrait le capter en quelques minutes. Notez que le téléphone passe automatiquement en 3G / HSPA + lors des appels vocaux. Ceci est normal si votre opérateur ne prend pas encore en charge la VoLTE (Voice over LTE), ce qui n'est pas le cas pour la plupart, y compris T-Mobile US.
- Ne mettez pas à jour votre version d'Android via le programme de mise à jour CyanogenMod inclus. Il extraira les packages officiels CyanogenMod plutôt que la version non officielle compatible LTE que nous avons utilisée, ce qui supprimerait à son tour le caractère collant des paramètres LTE.
Vous devriez maintenant avoir LTE sur votre Nexus 4, hoorah!
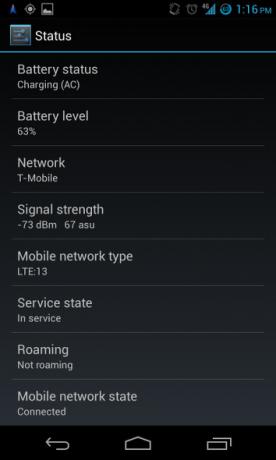
J'ai remarqué un certain nombre d'améliorations de vitesse en utilisant le LTE, et cela peut aider à assurer la pérennité de votre Nexus 4 pour le faire durer encore plus longtemps que vous ne le pensiez à l'origine.
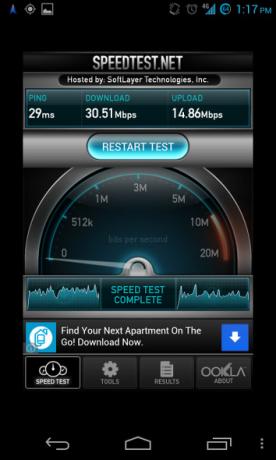
Retour à Stock Android
Si, pour une raison quelconque, vous souhaitez revenir à la version officielle d'Android qui n'inclut pas le LTE (comme si le LTE ne vous offrait pas autant de une amélioration, si vous n'aimez pas CyanongenMod, ou si vous envisagez de vendre votre Nexus 4), il est assez facile de ramener votre téléphone à une usine Etat. Soyez averti que cela essuyez à nouveau votre appareil. Vous devrez vous diriger vers Site d'images de développeur Android de Google et téléchargez la dernière version du Nexus 4 «mako / occam». Je recommanderais simplement de choisir la dernière version (Android 4.3 au moment de la rédaction), car il n'y a pas de raison de s'en tenir à une version antérieure. Une fois le téléchargement terminé, déplacez les deux fichiers .img inclus du .zip dans un dossier séparé, puis ouvrez le .zip secondaire et déplacez également ces fichiers .img dans le même dossier séparé.

Ensuite, démarrez votre téléphone en mode de démarrage rapide, connectez-le à votre ordinateur via un câble USB, ouvrez un terminal de commande sur votre ordinateur et "cd" dans le dossier séparé contenant tous les fichiers .img. Tapez ensuite les commandes suivantes:
- appareils sudo fastboot (pour vous assurer que l'ordinateur voit votre Nexus 4)
- sudo fastboot flash bootloader bootloader_xxxx.img (Remplacez bootloader_xxxx.img par le nom de fichier réel)
- sudo fastboot reboot-bootloader
- sudo fastboot flash radio radio_xxxx.img (Remplacez radio_xxxx.img par le nom de fichier réel. Pour Android 4.3, la version devrait se terminer par un .84)
- sudo fastboot reboot-bootloader
- sudo fastboot flash system system.img
- sudo fastboot flash userdata userdata.img
- sudo fastboot flash boot boot.img
- sudo fastboot flash recovery recovery.img
- sudo fastboot format cache (pour supprimer les anciennes traces de l'ancien système)
- FACULTATIF: sudo fastboot oem lock (cela verrouille à nouveau le chargeur de démarrage pour éviter de bricoler à l'avenir avec l'appareil, c'est-à-dire vous oblige à «déverrouiller» le chargeur de démarrage à nouveau et à essuyer l'appareil avant de bricoler)
- sudo fasboot reboot
Vous devriez maintenant démarrer dans une version Android totalement officielle de Google pour le Nexus 4.
Conclusion
Être en mesure d'activer LTE pour le Nexus 4 est fantastique et peut certainement vous être utile partout où il est disponible. Comme je l'ai dit, il faut beaucoup d'efforts pour démarrer, mais je suis assez satisfait de ses capacités LTE. J'obtiens d'excellentes vitesses de données, et cela m'a convaincu que je peux garder mon Nexus 4 beaucoup plus longtemps plutôt que de le laisser maintenant pour obtenir un téléphone compatible LTE (et annoncé).
Des commentaires sur LTE sur le Nexus 4? Montrez-nous vos vitesses de données après avoir activé le LTE!
Danny est un senior à l'Université de North Texas qui aime tous les aspects des logiciels open source et Linux.