FaceTime offre l'un des moyens les plus sécurisés d'appeler par vidéo vos amis, votre famille et vos collègues. Si tout le monde a un iPhone, un iPad, un iPod touch ou un Mac, vous pouvez avoir des discussions de groupe FaceTime avec jusqu'à 32 personnes gratuitement.
Ci-dessous, nous expliquons tout ce que vous devez savoir sur la façon d'utiliser les appels de groupe FaceTime. Cela inclut le lancement d'un nouvel appel, la gestion des paramètres de votre micro ou de votre caméra et le dépannage des problèmes courants.
Comment démarrer un appel FaceTime de groupe

FaceTime est l'une des nombreuses applications iOS stockées qui sont installées par défaut sur votre appareil. Son icône ressemble à une caméra vidéo verte. Si vous avez supprimé FaceTime de votre iPhone, iPad ou iPod touch, vous pouvez le télécharger à nouveau gratuitement sur l'App Store.
Télécharger: FaceTime pour iOS (Gratuit)
Pour démarrer un nouvel appel avec FaceTime, ouvrez l'application, appuyez sur le Ajouter (+) et tapez le contact que vous souhaitez appeler. Sur un Mac, utilisez la barre de recherche qui apparaît pour trouver vos contacts. Ajoutez autant de contacts que vous le souhaitez à l'appel; FaceTime prend en charge un maximum de 32 personnes, y compris vous-même.
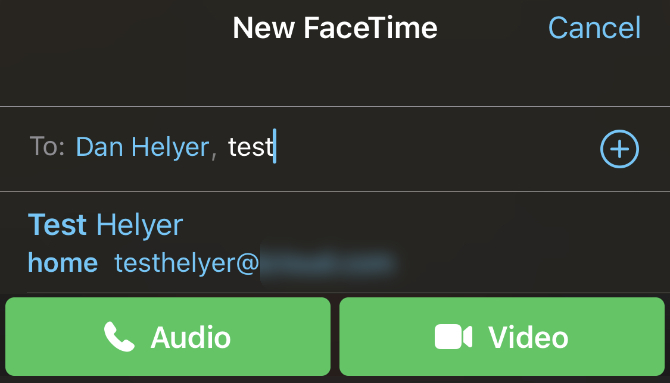
Ensuite, appuyez ou cliquez sur le l'audio ou Vidéo pour démarrer l'appel de groupe FaceTime. le l'audio Le bouton démarre un appel sans allumer votre appareil photo, mais vous pouvez le rallumer ultérieurement si vous le souhaitez. Si vous ne voulez certainement pas utiliser la vidéo, découvrez comment exécuter une conférence téléphonique iPhone en utilisant l'application Téléphone à la place.
Lorsque vous ajoutez des personnes dans l'application FaceTime, vous pouvez rechercher leur nom, numéro de téléphone ou adresse e-mail. Si quelqu'un n'est pas enregistré dans vos contacts, saisissez plutôt son numéro de téléphone complet ou son adresse e-mail.
FaceTime vous permet uniquement d'ajouter des contacts qui apparaissent en bleu. Cela se produit lorsque leur identifiant Apple est lié aux coordonnées que vous avez saisies et que leur appareil Apple est actuellement en ligne.
Malheureusement, FaceTime n'est pas disponible pour les appareils Android Voici pourquoi vous n'obtiendrez pas FaceTime pour AndroidFaceTime est le service d'appel vidéo d'Apple, mais pouvez-vous obtenir FaceTime pour Android? Quelle est la version Android de FaceTime? Lire la suite .
Démarrer un appel FaceTime de groupe à partir de messages
Vous pouvez également démarrer un appel FaceTime de groupe à partir de l'application Messages. C'est une méthode beaucoup plus pratique si vous avez déjà une conversation de groupe avec toutes les personnes que vous souhaitez appeler. C'est parce qu'il est plus rapide de commencer et permet aux gens de se joindre à un stade ultérieur sans que vous ayez besoin de les ajouter.
Pour ce faire, ouvrez le chat de groupe dans messages, puis révélez Détails pour ce chat en appuyant sur les photos de profil en haut de l'écran. Appuyez ou cliquez sur le FaceTime icône pour appeler tout le monde dans le chat de groupe sur FaceTime.
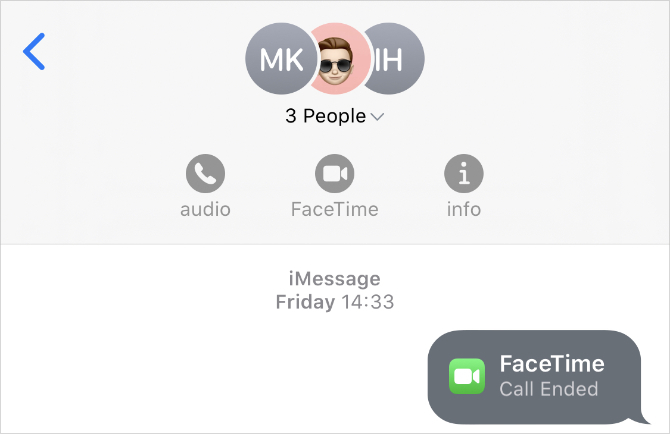
Si certaines personnes refusent l'appel au début, elles peuvent se joindre à nouveau plus tard en revenant au chat de groupe dans Messages. Cela montre une icône vous indiquant combien de personnes sont actuellement en communication, avec un bouton vert pour Joindre l'appel aussi.
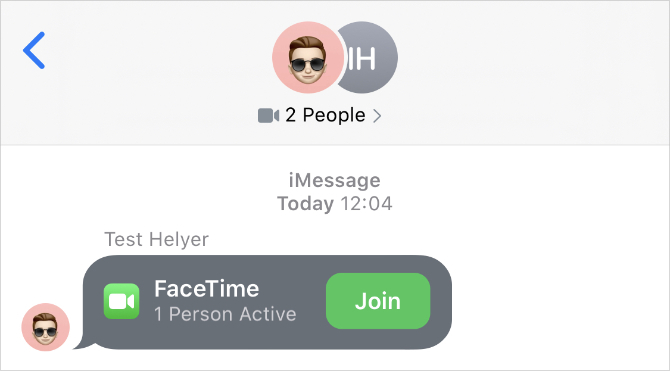
Comment utiliser Group FaceTime sur iPhone, iPad ou Mac
Après avoir démarré un appel FaceTime de groupe, vous vous retrouverez accueilli par une sélection de flux vidéo carrés de chacun de vos contacts. Si quelqu'un éteint son appareil photo, ses initiales apparaissent dans une boîte au lieu de son flux vidéo.
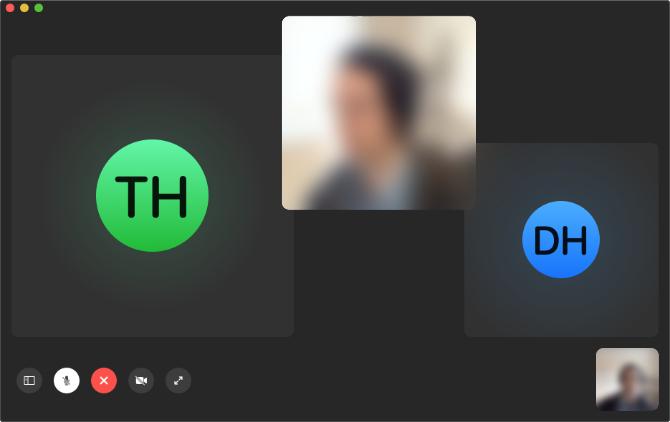
FaceTime organise automatiquement les flux vidéo sur votre écran pour vous permettre de voir tout le monde à la fois. Lorsque cela n'est pas possible sans que chaque flux soit trop petit, FaceTime modifie dynamiquement la taille de chaque flux en fonction de la personne qui parle. L'objectif est d'agrandir le flux lorsque les gens commencent à parler afin que vous puissiez mieux les voir, mais cela ne fonctionne pas parfaitement.
Vous pouvez toujours prendre le contrôle manuellement en appuyant ou en cliquant sur quelqu'un pour agrandir sa vidéo. Cela révèle également un bouton plein écran, qui agrandit le flux et le déplace au centre de votre écran.
Contrôlez la caméra, le microphone et le haut-parleur dans FaceTime
Sur un Mac, passez votre souris sur la fenêtre FaceTime pour afficher les commandes FaceTime de base, puis cliquez sur le Barre latérale icône pour révéler plus de contrôles. Sur un iPhone, iPad ou iPod touch, le fait de taper dans un espace vide révèle les commandes en bas de votre écran; balayez vers le haut pour développer ces commandes pour plus d'options.

Appuyez sur le Muet (indiqué par un microphone barré d'une ligne) pour vous couper le son. Cela désactive votre microphone afin que les autres personnes n'entendent pas ce que vous dites.
De même, appuyez sur le Caméra éteinte (indiqué par un appareil photo barré) pour éteindre votre appareil photo. À moins que vous ne vous mettiez également en sourdine, les gens devraient toujours pouvoir vous entendre.
Sur un iPhone, iPad ou iPod touch, vous obtenez également un Retourner et un Orateur option. le Retourner permet de passer de la caméra frontale à la caméra arrière de votre appareil. Et le Orateur Le bouton vous permet d'envoyer l'audio à d'autres haut-parleurs de votre réseau, comme le HomePod d'Apple.
Ajoutez plus de personnes à votre groupe FaceTime Call
Vous pouvez continuer à ajouter de nouvelles personnes à un appel FaceTime existant jusqu'à ce que vous atteigniez 32 participants. Pour ce faire sur un appareil iOS, appuyez sur un espace vide et balayez vers le haut sur le panneau de commande qui apparaît. Sur un Mac, ouvrez la barre latérale dans l'application FaceTime.

Ce panneau affiche tous les participants à l'appel, y compris les personnes que vous avez appelées qui n'ont pas décroché. Utilisez le Bague à côté de ces contacts pour essayer de les rappeler.
Vous pouvez également utiliser le Ajouter une personne option pour rechercher de nouveaux contacts à ajouter à l'appel. Recherchez leur nom, numéro de téléphone ou adresse e-mail, tout comme lorsque vous avez commencé l'appel FaceTime. Appuyez ensuite sur Ajouter une personne à FaceTime bouton pour les amener.
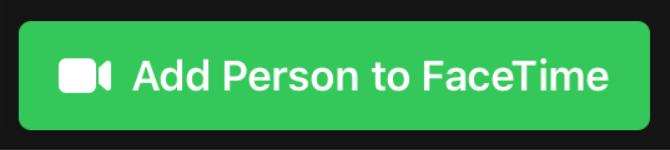
Ajoutez des effets à votre appel FaceTime
Si vous utilisez un iPhone 7 ou une version ultérieure, vous pouvez ajouter des effets de caméra à vos appels FaceTime. Ceux-ci incluent Animoji, filtres, texte, formes et divers autocollants. Tout ce que vous avez à faire est de taper dans un espace vierge, puis d'appuyer sur Effets bouton.
Sélectionnez le type d'effet que vous souhaitez ajouter dans la barre d'outils en bas de l'écran. Certains effets, comme le texte ou les autocollants, vous permettent de choisir où les placer sur votre flux vidéo par glisser-déposer.

Vous pouvez ajouter autant d'effets que vous le souhaitez, même en combinant votre Animoji avec un filtre et des autocollants si vous le souhaitez. Pour revenir à la normale, appuyez sur le Effets à nouveau pour supprimer tous les effets à la fois.
Que faire si le groupe FaceTime ne fonctionne pas
FaceTime est l'un des meilleurs moyens de démarrer un appel vidéo de groupe, mais il n'est toujours pas parfait. Il n'est pas rare que FaceTime refuse d'appeler des contacts particuliers ou de lutter contre des problèmes de connexion faibles.
Voici comment résoudre certains des problèmes les plus courants liés aux appels de groupe FaceTime.
Vérifiez votre connection internet
FaceTime fonctionne mieux sur Wi-Fi. Ouvrez le Réglages app et appuyez sur Wifi pour vous assurer que vous êtes connecté à un réseau Wi-Fi, puis essayez de charger une vidéo sur YouTube pour vérifier que la connexion fonctionne correctement. Si vous ne pouvez pas vous connecter, redémarrez votre routeur, exécutez nos étapes de dépannage réseau, puis contactez votre fournisseur de services Internet si vous avez besoin de plus d'aide.
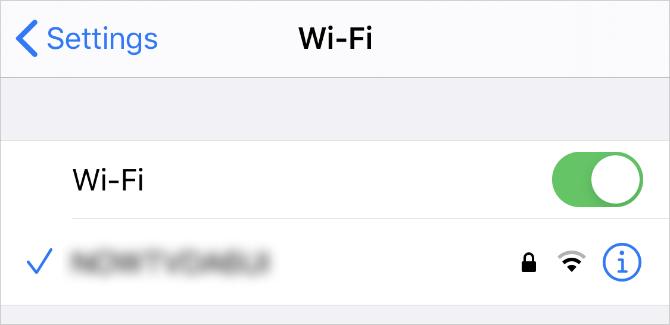
Pour utiliser FaceTime sur des données mobiles sur votre iPhone ou iPad, vous devez l'autoriser dans les paramètres. Aller à Paramètres> Cellulaire, puis faites défiler vers le bas pour voir une liste d'applications. Allume le FaceTime basculez pour le laisser utiliser vos données cellulaires.
Désactiver et réactiver FaceTime
Sur un iPhone, iPad ou iPod touch, accédez à Paramètres> FaceTime, puis utilisez le FaceTime bascule pour désactiver le service. Sur un Mac, ouvrez le FaceTime application et allez à FaceTime> Préférences dans la barre de menus, puis décochez la case Activer ce compte boîte.
Attendez 30 secondes avant de réactiver FaceTime à partir de la même page de paramètres, puis réessayez d'appeler.
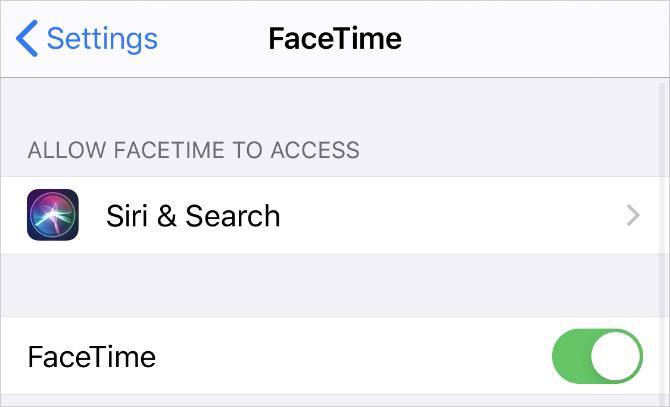
Mettez à jour votre système d'exploitation
Les logiciels obsolètes provoquent toutes sortes de problèmes FaceTime. Vous pourriez constater que vous ne pouvez pas appeler des contacts particuliers, utiliser des effets de caméra ou ouvrir FaceTime. Vous pouvez généralement résoudre ces problèmes en appliquant la dernière mise à jour gratuite du logiciel.
Sur un iPhone, iPad ou iPod touch, accédez à Paramètres> Général> Mise à jour du logiciel. Téléchargez et installez ensuite les mises à jour logicielles disponibles pour votre appareil. Sur un Mac, ouvrez le Pomme menu et allez à Préférences système> Mise à jour logicielle pour vérifier les nouvelles mises à jour.
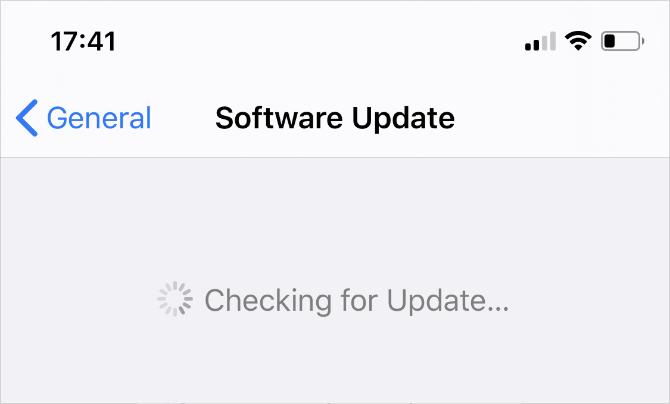
Utiliser une application tierce pour appeler des appareils non Apple
Le plus gros problème de FaceTime est qu'il n'est disponible que sur les appareils Apple. Vous ne pouvez pas télécharger FaceTime pour Android ou Windows, ce qui signifie qu'il y a probablement beaucoup de personnes dans votre vie que vous ne pouvez pas ajouter à un appel de groupe FaceTime.
Heureusement, il existe de nombreuses applications tierces que vous pouvez utiliser à la place. Voici une liste des meilleures applications pour les conférences téléphoniques de groupe Les 10 meilleures applications pour effectuer des conférences téléphoniques de groupe gratuitesVoici les meilleures applications d'appels vidéo de groupe gratuites pour parler avec des amis ou des collègues de travail, sans payer un centime! Lire la suite . Tous sont gratuits et il existe de nombreuses fonctionnalités qui fonctionnent sur plusieurs plates-formes.
Dan écrit des tutoriels et des guides de dépannage pour aider les gens à tirer le meilleur parti de leur technologie. Avant de devenir écrivain, il a obtenu un BSc en technologie du son, a supervisé les réparations dans un Apple Store et a même enseigné l'anglais dans une école primaire en Chine.

