Malgré le fait qu'Apple construise certains des ordinateurs les plus fiables du marché, vous pouvez parfois souffrir d'un Mac gelé. Lorsque cela se produit, les applications ne répondent plus, le curseur se transforme en ballon de plage en rotation et les ventilateurs de votre ordinateur tournoient à grande vitesse.
Nous allons vous montrer comment réparer votre Mac gelé avec un arrêt forcé. Contrairement à un arrêt ou un redémarrage standard, un arrêt forcé éteint votre Mac sans le laisser enregistrer des fichiers ou fermer les applications en premier. Vous pouvez également entendre cela appelé une réinitialisation matérielle, un redémarrage forcé ou un redémarrage forcé.
Avant de forcer l'arrêt de votre Mac

Vous ne devez utiliser un arrêt forcé sur votre Mac qu'en dernier recours. Cela peut vous faire perdre la progression non enregistrée dans les documents ouverts et peut même entraîner des fichiers corrompus dans votre système d'exploitation.
C'est une très mauvaise idée de forcer l'arrêt de votre Mac lors d'une mise à jour logicielle, ce qui pourrait laisser votre Mac avec seulement la moitié d'un système d'exploitation installé.
Si possible, essayez d'arrêter votre Mac normalement en allant sur Menu Pomme> Arrêter à partir de la barre de menus. C'est beaucoup plus sûr, mais vous pourriez trouver votre Mac prend beaucoup de temps pour s'éteindre Mac prend trop de temps pour s'arrêter? 7 conseils et correctifs à essayerVotre Mac prend-il une éternité pour s'éteindre? Essayez ces conseils pour dépanner les arrêts lents de macOS. Lire la suite s'il doit terminer les mises à jour ou fermer les applications en premier.
Si votre Mac ne s'arrête pas normalement, procédez comme suit pour réduire le risque de perte de données avant de forcer votre Mac à s'éteindre.
Enregistrer les fichiers ouverts
Votre Mac est plus susceptible de geler lorsque vous travaillez sur un grand projet important. Si tel est le cas, vous ne voulez pas perdre de progression non enregistrée en forçant votre Mac à s'arrêter trop tôt.
Essayez d'enregistrer chacun de vos fichiers ouverts en appuyant sur Cmd + S ou en sélectionnant Fichier> Enregistrer dans la barre de menus.

Si votre Mac est gelé et que vous ne pouvez rien enregistrer, prenez une photo de votre travail en cours sur votre téléphone afin de pouvoir le recréer plus tard. Évidemment, ce n'est pas idéal, mais c'est mieux que de perdre son travail pour toujours.
Éjecter le stockage externe
Forcer votre Mac à s'arrêter ne lui donne pas la possibilité d'éjecter en toute sécurité des disques externes. Que vous utilisiez ces disques pour les sauvegardes Time Machine ou le stockage externe, leur éjection non sécurisée pourrait causer des dommages irréparables à leur contenu.
Pour éjecter votre stockage externe en toute sécurité, accédez à votre Bureau et faites glisser le disque dur externe vers le Poubelle dans le Dock. Ou bien, ouvrez Chercheur et cliquez sur le Éjecter à côté de votre lecteur dans la barre latérale.
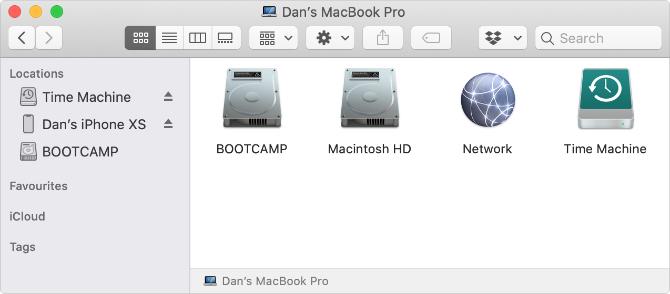
Quittez chaque application
Si votre Mac ne s'arrête pas normalement, c'est probablement parce que l'une de vos applications a gelé et refuse de se fermer. Vous pouvez aider les choses en fermant manuellement chaque application vous-même. Il est possible que cela dégèle votre Mac, vous n'avez donc pas besoin de le forcer à s'éteindre ou à redémarrer après tout.
presse Cmd + Q pour quitter votre application actuelle ou cliquez sur le nom de l'application dans la barre de menus et sélectionnez Quittez [App]. Faites défiler vos applications ouvertes à l'aide de Cmd + Tab pour savoir quelles autres applications sont toujours en cours d'exécution.

Si seulement les applications refusent de quitter Comment forcer la fermeture d'une application sur votre MacNous expliquons comment forcer la fermeture d'une application sur votre Mac, ou même forcer le redémarrage sur macOS, pour corriger les programmes figés qui ne répondent pas. Lire la suite , presse Option + Cmd + Escape pour ouvrir la fenêtre Forcer à quitter. Sélectionnez l'application qui ne répond pas dans cette fenêtre, puis cliquez sur Forcer à quitter pour le fermer.
Après avoir fermé chaque application, essayez d'arrêter votre Mac normalement à l'aide du menu Apple. Si vous ne pouvez toujours pas le faire ou si vous ne pouvez pas fermer toutes les applications, découvrez ci-dessous comment forcer l'arrêt ou le redémarrage de votre Mac.
Comment forcer l'arrêt ou le redémarrage de votre Mac
Si votre Mac est figé et ne répond plus, la seule façon de le réparer est d'utiliser un arrêt forcé ou un redémarrage forcé. Les méthodes permettant de forcer l'arrêt ou le redémarrage de votre Mac sont exactement les mêmes pour un MacBook Pro, MacBook Air, iMac ou tout autre type de Mac.
Voici les trois différentes façons de procéder.
1. Maintenez le bouton d'alimentation
Chaque Mac a un bouton d'alimentation. Sur un ordinateur portable, comme un MacBook Pro ou MacBook Air, vous le trouverez généralement en haut à droite de votre clavier ou de votre Touch Bar. Il peut y avoir un symbole d'alimentation ou un symbole d'éjection, ou il peut s'agir d'un capteur Touch ID vierge.
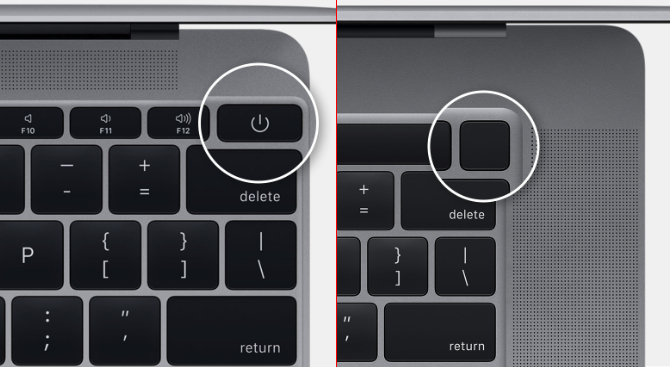
Sur un iMac, vous trouverez le bouton d'alimentation derrière le coin inférieur gauche de l'écran. Si vous regardez à l'arrière de votre iMac, c'est en bas à droite.

Pour forcer l'arrêt de votre Mac, maintenez enfoncé le bouton d'alimentation jusqu'à ce que l'écran devienne noir. Cela peut prendre 10 secondes ou plus; continuez à maintenir le bouton. Une fois votre Mac éteint, attendez quelques instants pour le laisser refroidir, puis appuyez à nouveau brièvement sur le bouton d'alimentation pour le redémarrer.
2. Utiliser un raccourci clavier
Il y a deux raccourcis clavier que vous pouvez utiliser pour arrêter votre Mac: le premier raccourci tente d'abord de fermer les applications en toute sécurité, tandis que le second force votre Mac à s'arrêter sans rien fermer. Pour cette raison, il est préférable d'essayer d'abord le premier raccourci.
Pour arrêter votre Mac en toute sécurité, appuyez sur Contrôle + Option + Cmd + Puissance. Ne maintenez pas le bouton d'alimentation enfoncé ou vous forcerez à éteindre votre Mac; appuyez plutôt brièvement sur les autres boutons.

Ce raccourci peut ne pas fonctionner si votre Mac ne peut pas fermer toutes les applications en toute sécurité, auquel cas vous devez forcer votre Mac à s'arrêter à la place. presse Contrôle + Cmd + Puissance faire cela. Cette fois, vous devez maintenir les touches pendant quelques secondes avant que votre Mac ne s'éteigne.
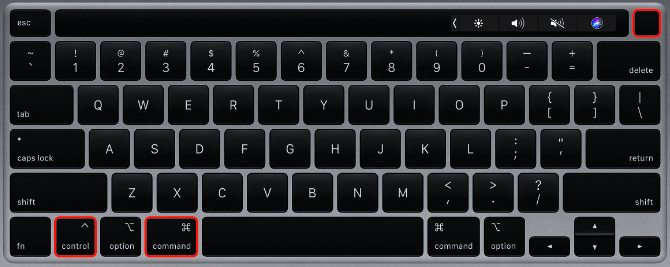
3. Videz la batterie
Même lorsque votre Mac est gelé, vous pouvez généralement le forcer à s'éteindre en utilisant l'une des deux méthodes ci-dessus. Pourtant, il existe de rares situations où ils ne fonctionnent pas non plus.
Si tel est le cas, la deuxième meilleure méthode consiste à retirer l'alimentation ou à décharger la batterie. Encore une fois, il est important de savoir que éteindre votre Mac de cette façon est potentiellement dommageable. Vous risquez de perdre des données non enregistrées - ou pire, vous pouvez créer des fichiers corrompus sur votre disque dur.
Vous ne devez retirer l'alimentation de votre Mac qu'en dernier recours.
Si vous possédez un MacBook, un MacBook Air ou un MacBook Pro, débranchez le câble d'alimentation et attendez que la batterie s'éteigne. Vous devrez peut-être attendre la nuit pour que cela se produise, selon l'état de santé de votre batterie. Mais finalement, votre Mac s'éteindra. Dans ce cas, rechargez-le et allumez-le.

Avec les anciens MacBook, vous pouvez à la place retirer la batterie du bas de l'ordinateur. C'est un moyen plus rapide de forcer votre MacBook à s'éteindre.
Si vous avez un iMac, un Mac Mini ou un Mac Pro, débranchez simplement le câble d'alimentation à l'arrière de l'ordinateur. Attendez quelques instants pour laisser votre Mac refroidir, puis rebranchez le câble d'alimentation et rallumez-le.
Découvrez ce qu'il faut faire si votre Mac ne se rallume pas
La plupart du temps, votre Mac gelé devrait redémarrer normalement après l'avoir forcé à s'arrêter ou à redémarrer. Toutes les applications qui ne fonctionnaient pas devraient fonctionner correctement et vous pouvez continuer avec les projets importants sur lesquels vous travailliez.
Cela dit, votre Mac pourrait refuser de redémarrer si un problème sous-jacent le bloquait en premier lieu. Les problèmes potentiels vont des logiciels obsolètes aux disques durs défectueux.
Utilisez notre guide étape par étape pour découvrir que faire si votre Mac ne démarre pas Mac ne s'allume pas? Comment le réparer et le faire démarrerSi votre Mac ou Macbook ne s'allume pas, ne désespérez pas. Notre guide de dépannage de tous les problèmes de démarrage Mac le corrigera rapidement. Lire la suite ; vous pouvez résoudre vous-même la plupart des problèmes à la maison. Sinon, vous devrez peut-être réserver une réparation physique dans un Apple Store.
Dan écrit des tutoriels et des guides de dépannage pour aider les gens à tirer le meilleur parti de leur technologie. Avant de devenir écrivain, il a obtenu un BSc en technologie du son, a supervisé les réparations dans un Apple Store et a même enseigné l'anglais dans une école primaire en Chine.


