La frappe n'est pas pour tout le monde. Si vous avez des doigts maladroits ou des difficultés d'orthographe, la frappe pourrait être votre partie la moins préférée de l'utilisation d'un ordinateur. Heureusement, vous pouvez utiliser le logiciel de dictée intégré sur votre Mac pour parler à la place ce que vous voulez taper.
Contrairement à la commande vocale, qui est l'outil d'accessibilité complet d'Apple, la dictée est facile à utiliser. Il est également si précis de traduire votre voix que certains des meilleurs développeurs de logiciels de dictée, comme Dragon Dictate, ont cessé de créer leurs propres applications de dictée pour Mac pour rivaliser avec lui.
Comment utiliser la dictée sur un Mac
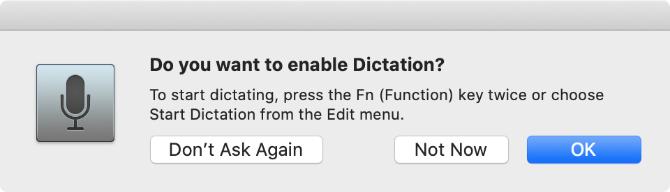
Appuyez deux fois sur Fn pour commencer à dicter sur votre Mac. Vous devriez voir une icône de microphone apparaître ou entendre une tonalité de confirmation macOS. Si c'est la première fois que vous utilisez la dictée, cliquez sur D'accord dans la fenêtre contextuelle pour confirmer que vous souhaitez l'utiliser.
Après avoir activé la dictée, commencez à dire ce que vous voulez taper pour le voir apparaître à l'écran. La dictée ignore les pauses dans votre discours, vous permettant de prendre un moment pour composer vos pensées. Cependant, cela signifie que vous devez dicter votre propre ponctuation, ce que nous expliquons ci-dessous.

Apple vous suggère de dicter en courtes rafales de 40 secondes ou moins. Cela empêche votre Mac de prendre du retard, car vous pouvez parler beaucoup plus rapidement qu'il ne peut traiter ce que vous dites.
Vous pouvez dicter du texte partout où vous tapez habituellement sur votre Mac. Cela comprend la rédaction de documents, l'utilisation de Spotlight ou de barres de recherche, la saisie d'adresses Web et la composition d'e-mails. Si cela vous semble utile, vous voudrez peut-être jeter un œil à ces applications de dictée pour votre téléphone Android ainsi que.
Utilisez l'une des méthodes suivantes pour arrêter de dicter:
- presse Fn encore
- Frappé Revenir
- Cliquez sur Terminé sous le microphone
Vos mots dictés apparaissent soulignés pendant que votre Mac les traite. Une fois que vous avez cessé de dicter, ils se reformateront eux-mêmes et tous les mots dont votre Mac n'était pas sûr seront soulignés en bleu. Cliquez sur ces mots pour choisir une autre option ou saisissez-la manuellement si elle était incorrecte.
Plus vous utilisez Dictation, plus votre Mac comprend mieux votre voix. Cela signifie que vous verrez moins d'erreurs et de mots soulignés en bleu moins souvent.
Comment ajouter une ponctuation et formater votre dictée
Il est probable que vous deviez ajouter de la ponctuation à votre dictée pour vous assurer qu'elle est correctement formatée. C'est facile à faire tout en dictant votre texte en disant les signes de ponctuation particuliers que vous souhaitez ajouter.
Par exemple, pour dicter le texte suivant:
Bonjour, je m'appelle Dan. Comment ça va?
Vous devez dire:
Bonjour virgule mon nom est Dan période Comment allez-vous point d'interrogation

Apple inclut une longue liste de plus de 50 signes de ponctuation, symboles de typographie, signes monétaires, signes mathématiques et commandes vocales que vous pouvez utiliser avec Dictée dans le guide de l'utilisateur macOS. Visite Page des commandes de dictée vocale d'Apple pour consulter la liste vous-même.
Parallèlement à l'ajout de ponctuation, vous pouvez également utiliser un petit ensemble de commandes vocales pour modifier la mise en forme du texte dicté sur votre Mac. Ces commandes incluent la mise en majuscule, les sauts de ligne et même la frappe sans espaces.
Dites les commandes vocales suivantes pour formater le texte avec la dictée:
- Nouvelle ligne: Équivaut à appuyer sur Revenir clé une fois
- Nouveau paragraphe: Équivaut à appuyer sur Revenir clé deux fois
- Caps On / Off: Tapez les mots suivants dans "Titre"
- All Caps Off / Off: Tapez les mots suivants dans «TOUTES MAJUSCULES»
- Pas d'espace activé / désactivé: Tapez les mots suivants «sans espaces» (utiles pour les URL de sites Web)
Résoudre les problèmes de dictée sur votre Mac
La dictée est un outil assez simple, mais cela ne fonctionne pas tout le temps. Il existe plusieurs problèmes différents qui pourraient vous empêcher d'utiliser Dictation sur votre Mac. Voici ce qu'ils sont et comment les corriger.
Modifier le raccourci de dictée
Si rien ne se produit lorsque vous appuyez deux fois sur la touche Fn, vous avez peut-être modifié le raccourci de dictée sur votre Mac. Vous pouvez changer ce raccourci en ce que vous voulez, ou vérifier quel est le nouveau raccourci et l'utiliser à la place.
Pour ce faire, ouvrez Préférences de système et allez à Clavier> Dictée. Ouvrez le Raccourci menu déroulant et choisissez le raccourci de dictée que vous souhaitez utiliser. Pour créer le vôtre, cliquez sur Personnaliser, puis appuyez sur le raccourci clavier que vous souhaitez.

Testez votre connexion Internet
Votre Mac nécessite une connexion Internet active pour utiliser la dictée. En effet, Apple traite votre voix sur ses serveurs, en utilisant les dernières données linguistiques, plutôt que localement sur votre Mac.
Sans connexion Internet, l'icône du microphone apparaît avec trois points, mais disparaît avant que vous puissiez commencer à dicter.
Pour vous assurer que votre connexion Internet fonctionne, essayez de diffuser une vidéo sur YouTube. Pour résoudre les problèmes de connexion, redémarrez votre routeur Wi-Fi et suivez nos étapes pour connecter à nouveau votre Mac au Wi-Fi Mac ne se connectera pas au Wi-Fi? 9 étapes pour revenir en ligneSi votre Mac ne se connecte pas au Wi-Fi, ne vous inquiétez pas. Voici un guide de dépannage pour résoudre les problèmes de connexion Internet sur macOS. Lire la suite . Contactez votre fournisseur de services Internet pour plus d'aide.
Choisissez un microphone différent à utiliser
Au fur et à mesure que vous dictez, vous devriez voir une barre blanche dans l'icône du microphone qui fluctue avec l'intensité de votre voix. Cela montre l'entrée du microphone sur votre Mac. Si rien n'apparaît dans le microphone, votre Mac ne vous entend pas. Vous devez utiliser un microphone différent pour le réparer.
Aller à Préférences Système> Clavier> Dictée. Ouvrez le menu déroulant sous le microphone à gauche de la fenêtre pour choisir un autre microphone. Si vous ne voyez pas votre microphone, assurez-vous qu'il est connecté avec les derniers pilotes installés.
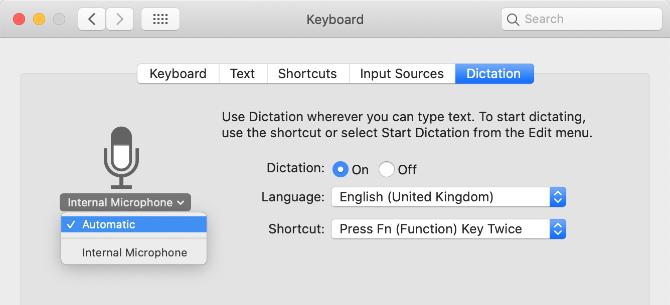
Changer la langue de la dictée
Pour dicter dans une autre langue, vous devez ajouter cette langue dans les Préférences Système et la sélectionner dans l'icône Dictée. L'utilisation d'une mauvaise langue entraîne de nombreuses erreurs, car la dictée utilisera des orthographes régionales ou remplacera ce que vous avez dit par des mots similaires d'une autre langue.
Dans Préférences de système, aller à Clavier> Dictée et ouvrez le Langue menu déroulant. Cliquez sur Ajouter une langue et cochez la case à côté des langues que vous souhaitez utiliser. Assurez-vous de choisir la région appropriée si votre langue est utilisée dans plusieurs pays.
La prochaine fois que vous activerez la dictée, vous devriez voir la langue actuelle affichée sous l'icône du microphone. Cliquez dessus pour passer à une autre langue de dictée à la place.

Comment rendre la dictée aussi privée que possible
La dictée communique avec les serveurs d'Apple pour convertir votre discours en texte. Cela signifie qu'il n'est jamais complètement privé, comme l'explique le message contextuel qui apparaît lorsque vous activez la dictée pour la première fois. Cela dit, vous pouvez toujours prendre des mesures pour récupérer autant de confidentialité que possible dans la dictée.
Pour modifier les données utilisées par la dictée, ouvrez Préférences de système et cliquez sur Sécurité et confidentialité. Allez au Intimité onglet et faites défiler vers le bas pour sélectionner Analytique et améliorations dans la barre latérale. Désactivez l'option pour Améliorez Siri et la dictée pour empêcher Apple de stocker ou de revoir vos futurs enregistrements de dictée.

Apple le fait généralement pour améliorer la dictée. Même si cette option est désactivée, vous devez toujours supprimer les enregistrements existants des serveurs d'Apple. Aller à Préférences système> Siri et cliquez Supprimer l'historique de Siri et de dictée faire cela.
Faites plus avec votre voix à l'aide de la commande vocale
Bien que de nombreuses personnes confondent les deux, la dictée et le contrôle vocal sont deux fonctionnalités distinctes sur votre Mac. Comme nous l'avons expliqué, la dictée vous permet de convertir votre discours en texte, en ajoutant la ponctuation et les sauts de ligne si nécessaire. Mais la commande vocale déverrouille un monde entier de commandes vocales qui contrôlent votre Mac.
Si vous souhaitez enregistrer des documents, changer d'application, ouvrir des menus et faire beaucoup plus avec votre voix, vous devez utiliser la commande vocale. Il s'agit principalement d'un outil d'accessibilité; il permet à quiconque de contrôler un Mac en utilisant uniquement sa voix. Jeter un coup d'œil à notre guide Mac Voice Control Voici ce que vous pouvez faire avec la commande vocale MacDonc, vous voulez lancer des commandes sur votre ordinateur et vous faire obéir, ou peut-être que vous voulez que votre ordinateur vous lise à haute voix. Heureusement, les deux sont possibles. Lire la suite pour savoir comment cela fonctionne.
Dan écrit des tutoriels et des guides de dépannage pour aider les gens à tirer le meilleur parti de leur technologie. Avant de devenir écrivain, il a obtenu un BSc en technologie du son, supervisé les réparations dans un Apple Store et même enseigné l'anglais dans une école primaire en Chine.

