Google Forms est un outil formidable et intuitif pour recueillir des informations auprès des clients, des clients et des employés. Vous pouvez facilement créer et personnaliser un formulaire, le partager de différentes manières, puis analyser les réponses.
Si vous êtes dans une situation de travail où vous avez une équipe distante, Google Forms peut être une méthode efficace pour obtenir des mises à jour. Vous pouvez l'utiliser pour un projet spécifique ou des mises à jour de travail simples que vous demandez quotidiennement ou hebdomadairement.
Démarrer un nouveau formulaire
Google Forms offre une belle sélection de modèles qui peuvent vous aider à démarrer. Clique le Galerie de modèles en haut pour passer en revue les modèles de travail, personnel et éducation. Si vous en voyez un qui a les bases dont vous avez besoin, comme les types de questions, cliquez dessus pour l'utiliser.
Sinon, vous pouvez recommencer à zéro en cliquant sur l'option Vide sous Commencer un nouveau formulaire. Voici ce que nous allons utiliser pour ce didacticiel.
La première chose à faire lorsque vous créez un nouveau formulaire est de le nommer. Étant donné que Google Forms enregistre votre travail au fur et à mesure, vous saurez toujours quel est le bon formulaire si vous le nommez dès le départ. Facultativement, vous pouvez également ajouter une description.
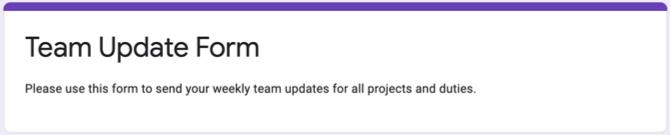
Si vous entrez le nom sur le formulaire lui-même, ce nom apparaîtra par défaut en haut à gauche. Mais vous pouvez modifier ce nom ainsi que sélectionner un emplacement dans Google Drive si vous le souhaitez.
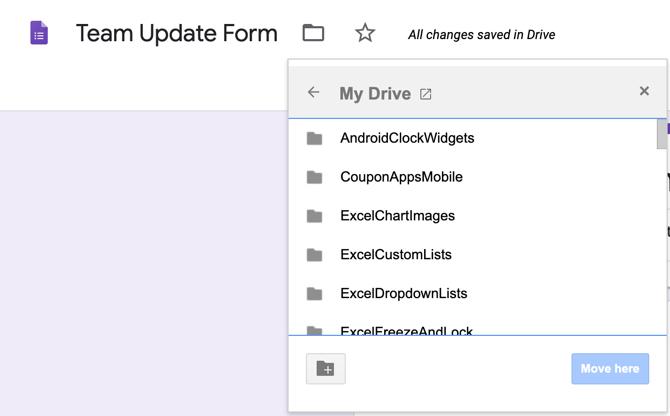
Ajoutez vos questions de formulaire
Google Forms vous propose plusieurs types de questions qui devraient couvrir toutes les situations. Des réponses courtes et des paragraphes aux choix multiples, des cases à cocher et des listes déroulantes, vous avez toute la flexibilité que vous souhaitez.
Détails de base
Les questions les plus judicieuses pour commencer un formulaire de mise à jour d'équipe sont le nom, la date et éventuellement l'heure. Que vous utilisiez un modèle ou le formulaire vierge, vous aurez déjà une question pour commencer. Vous pouvez donc simplement modifier ce type de question si nécessaire, puis cliquer sur le signe plus pour ajouter d'autres questions.
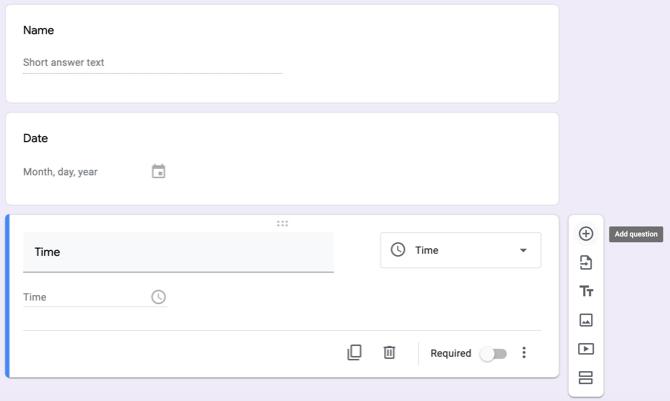
Pour le nom du membre de votre équipe, sélectionnez Réponse courte comme type de question. Ajoutez ensuite le nom de la question et activez la bascule pour Obligatoire.
Pour la date à laquelle le membre de votre équipe remplit le formulaire, cliquez sur le signe plus pour ajouter une question et sélectionner Date dans la liste déroulante pour le type de question. Ajoutez ensuite le nom de la question, comme Date, et définissez la question.
Si vous souhaitez que le membre de votre équipe saisisse l'heure à laquelle il remplit le formulaire, cliquez sur le signe plus pour ajouter une question et sélectionnez Temps pour le type. N'oubliez pas d'ajouter le nom de la question et de le rendre obligatoire si vous le souhaitez.
Choix multiple ou liste déroulante pour le département ou la zone
Si vous envoyez le formulaire de mise à jour à de nombreuses personnes, vous souhaiterez peut-être ajouter des questions pour des éléments tels que le département ou la zone. Les types de questions à choix multiple et à liste déroulante fonctionnent parfaitement pour ces types de questions. De plus, vous pouvez demander au répondant de passer automatiquement à d'autres questions en fonction de ses réponses.
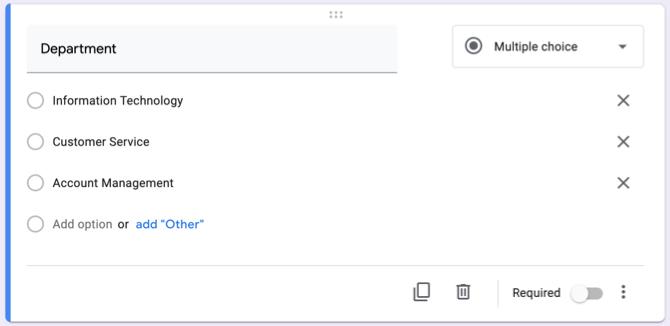
Pour le département ou la zone, vous pouvez utiliser le Choix multiple type de question s'il n'y a que quelques réponses parmi lesquelles choisir et Menu déroulant tapez pour conserver de l'espace s'il y a plusieurs réponses possibles. Choisissez votre type de question, puis ajoutez chaque réponse. Nous utiliserons le choix multiple.
Maintenant, selon la réponse choisie par le répondant, nous voulons les déplacer vers une certaine section avec des questions spécifiques. Il s'agit d'une fonctionnalité très pratique dans Google Forms, car vous pouvez éliminer la nécessité pour les répondants de sauter les questions qui ne s'appliquent pas à eux et de passer directement à ceux qui le font.
En bas à droite de la question, cliquez sur le Plus bouton (trois points) et marque Aller à la section en fonction de la réponse. Vous verrez alors la mise à jour de la question avec un emplacement pour ajouter la section à côté de chaque réponse.
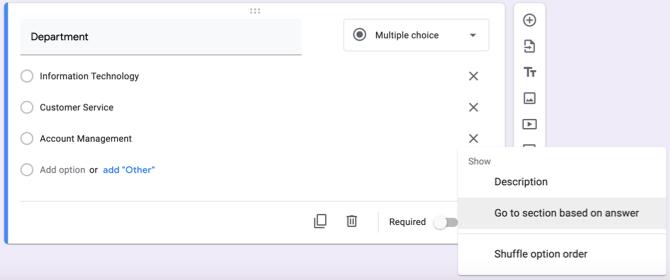
Si vous avez déjà créé vos sections, vous pouvez les sélectionner à l'aide des listes déroulantes. Sinon, continuez ci-dessous pour créer une section, puis revenez pour terminer cette partie.
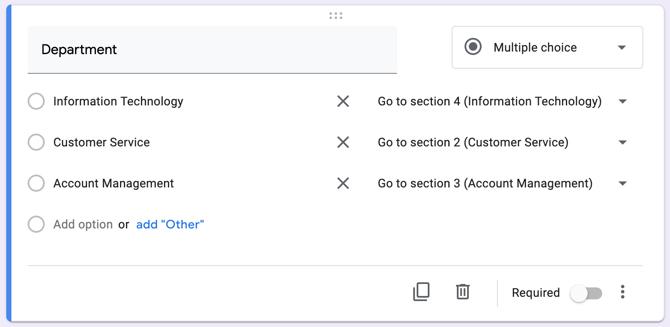
Utiliser des sections distinctes pour chaque département ou domaine
Pour créer une section, cliquez sur le bouton du bas dans la barre d'outils flottante pour Ajouter une section. Vous verrez la section apparaître et vous pourrez lui donner son propre nom et sa propre description. Dans ce tutoriel, nous allons créer une section pour ceux qui choisissent les technologies de l'information pour leur département.
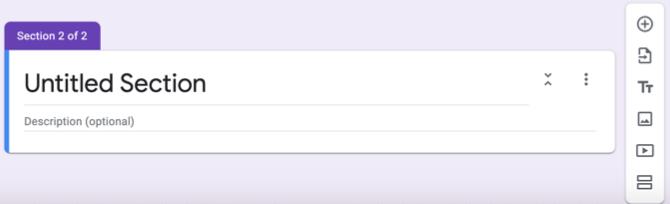
Nous ajouterons une question pour le ou les projets en cours. Cela nous permet de voir sur quels projets le répondeur travaille actuellement et les cases à cocher leur permettent d'en sélectionner plusieurs. Ainsi, vous pouvez choisir des cases à cocher pour le type, ou vous pouvez pousser cette question un peu plus loin.
Peut-être que pour chaque projet qu'ils sélectionnent, vous voulez connaître leurs progrès pour cela. C’est là que Grille de case à cocher le type est idéal. Vous pouvez entrer chaque phase dans la section Lignes et chaque projet dans la section Colonnes (ou vice versa).
Si vous déposez les réponses comme nous le décrivons, vous pouvez alors cliquer Plus bouton et choisir Limite à une réponse par colonne. De cette façon, le répondant ne peut choisir qu'une seule phase par projet, ce qui aurait du sens.
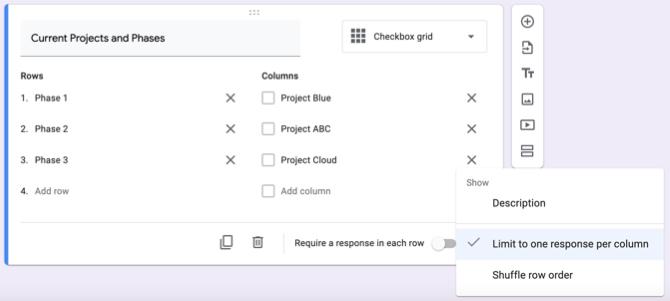
Ainsi, cela permet au répondeur non seulement de vous dire sur quels projets il travaille, mais dans quelle phase il se trouve pour chacun; le tout avec une seule question de grille de case à cocher.
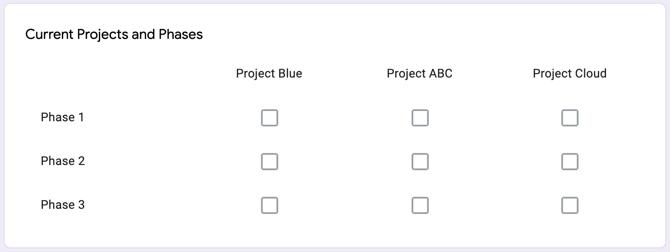
Vous pouvez ensuite créer des sections supplémentaires et les questions de la même manière.
Un autre type de question que vous voudrez peut-être ajouter est Paragraphe pour des commentaires. Cela permet au répondant de saisir tous les problèmes, questions ou autres commentaires qu'il a avec beaucoup d'espace.
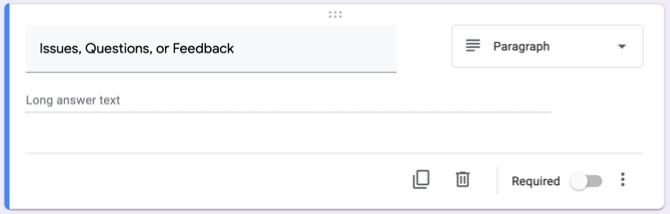
Vérifiez vos réponses
Afficher les réponses de votre formulaire ne pourrait pas être plus simple. Ouvrez simplement votre formulaire sur Google Forms et cliquez sur le Réponses onglet en haut. Un résumé s'affiche, vous pouvez afficher les réponses par question ou consulter les réponses individuelles.
Google Forms vous donne des réponses textuelles ainsi que des graphiques et des graphiques colorés pour vos formulaires. Et vous pouvez exporter les réponses pour une visualisation hors ligne.
Pour plus d'informations sur l'affichage des réponses ou la création de formulaires en général, consultez notre vaste guide sur Google Forms Le meilleur guide des formulaires Google que vous n'aurez jamais trouvéGoogle Forms est l'un des meilleurs outils Web gratuits disponibles pour collecter des données. Ce guide Google Forms vous fournira tout ce dont vous avez besoin pour maîtriser les compétences essentielles de création de formulaires. Lire la suite .
Envoyer des rappels par e-mail
Si vous activez l'option de collecte des adresses e-mail pour votre formulaire, vous pouvez ensuite envoyer des rappels à ceux qui ne remplissent pas le formulaire. C'est extrêmement pratique; cependant, il y a quelques choses à faire et à garder à l'esprit pour que cela fonctionne correctement.
Tout d'abord, configurez votre formulaire pour collecter les adresses. Clique le Paramètres bouton (icône d'engrenage) en haut à droite et sélectionnez Général dans la fenêtre contextuelle. Cochez la première case pour Recueillir des adresses e-mail et frapper sauver.
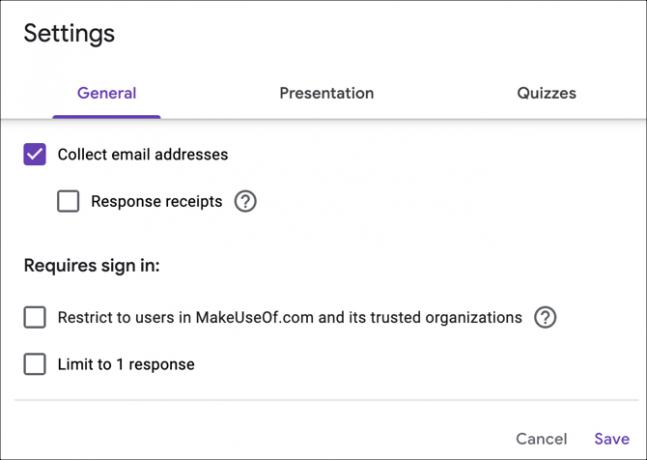
Une question d'adresse e-mail apparaîtra automatiquement sur votre formulaire que vous ne pouvez pas supprimer, et c'est une question obligatoire.
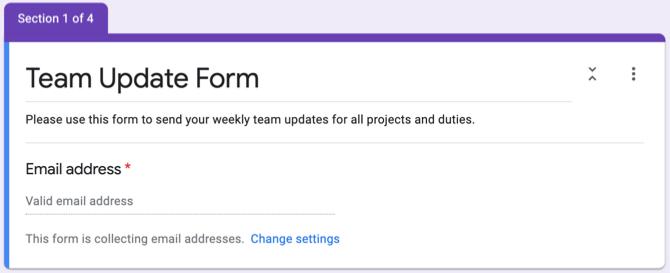
Ensuite, vous devez envoyer votre formulaire aux participants par e-mail. Cliquez sur Envoyer et utilisez le Email languette. Entrez les adresses de ceux que vous souhaitez remplir le formulaire, séparés par des virgules, et appuyez sur Envoyer.
Maintenant que Google Forms sait à qui vous avez envoyé le formulaire, il peut déterminer si les réponses sont reçues de ces répondants. Pour envoyer des rappels par e-mail à ceux qui n'ont pas répondu, procédez comme suit.
- Ouvrez votre formulaire et cliquez sur le Réponses onglet en haut.
- Vous verrez des sections pour Qui a répondu? et en attente de réponses X.
- Dans ce dernier, cliquez sur Envoyer un rappel par e-mail.
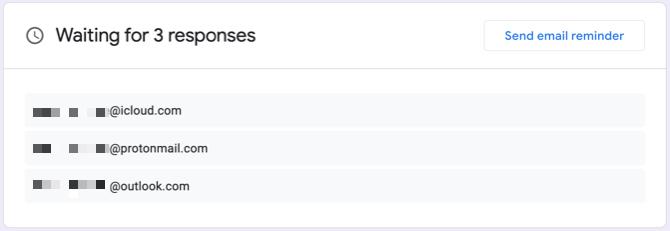
La même fenêtre que vous avez vue lors de l'envoi initial du formulaire s'affiche, pré-remplie avec les adresses e-mail dont vous attendez les réponses. Cela vous permet de leur envoyer un rappel poli pour compléter votre formulaire de mise à jour.
Copiez et réutilisez votre formulaire
Si vous prévoyez d'envoyer régulièrement votre formulaire de mise à jour de l'équipe avec des modifications mineures aux noms de projet ou aux tâches, par exemple, vous pouvez simplement copier votre formulaire et l'ajuster au besoin.
Ouvrez votre formulaire et cliquez sur Plus (trois points) en haut à droite. Choisir Faire une copie, donnez un nom à votre formulaire copié et cliquez sur D'accord pour le sauver. Vous remarquerez également que vous avez la possibilité de le partager avec les mêmes personnes, ce qui est pratique. Vous pouvez ensuite faire vos ajustements et l'envoyer.
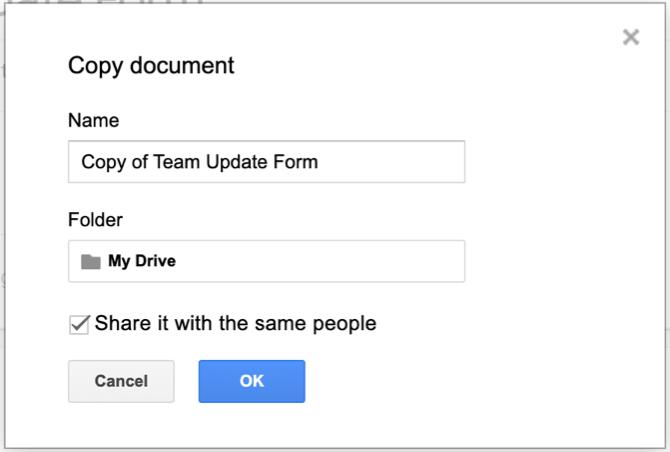
Les mises à jour cohérentes sont faciles avec Google Forms
Cela peut sembler un peu de travail de créer un formulaire de mise à jour d'équipe à l'aide de Google Forms au début. Mais si vous le faites, vous obtiendrez les mises à jour et les informations dont vous avez réellement besoin, car ils répondent aux questions que vous créez. De plus, vous pouvez facilement copier et réutiliser le formulaire encore et encore.
Pour en savoir plus, regardez comment créer un formulaire de contact de site Web gratuit avec Google Forms ou autre façons d'utiliser Google Forms pour votre entreprise Comment utiliser Google Forms pour votre entrepriseUn formulaire est un moyen simple d'automatiser une tâche répétitive. Ici, nous vous montrons comment vous pouvez utiliser Google Forms pour des routines professionnelles ou professionnelles courantes. Lire la suite .
Divulgation des affiliés: En achetant les produits que nous recommandons, vous contribuez à maintenir le site en vie. Lire la suite.
Avec son BS en technologie de l'information, Sandy a travaillé pendant de nombreuses années dans l'industrie informatique en tant que chef de projet, chef de département et chef de cabinet. Elle a alors décidé de poursuivre son rêve et écrit maintenant sur la technologie à plein temps.


