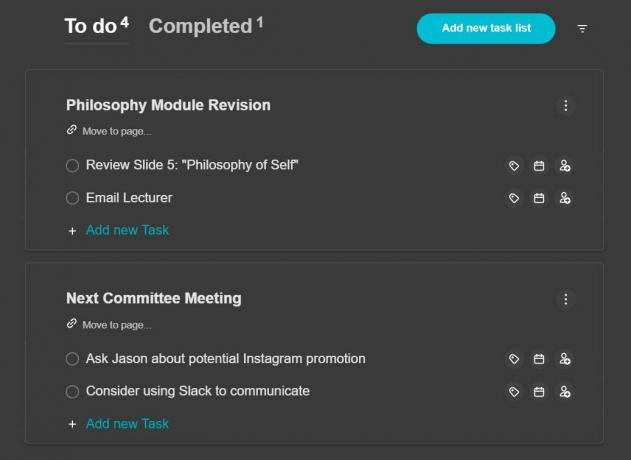Lancé pour la première fois en décembre 2020, Nimbus Note est un outil de prise de notes polyvalent qui gagne en popularité auprès des travailleurs productifs. Trois options de tarification sont disponibles: Free, Pro et Business, qui incluent une gamme de fonctionnalités uniques pour améliorer votre productivité et augmenter votre vitesse de prise de notes.
Voici un guide d'introduction à l'utilisation de Nimbus Note et un aperçu de certaines de ses meilleures fonctionnalités pour la productivité.
Les bases de l'éditeur de Nimbus Note
Note nimbe utilise un éditeur de blocs similaire à celui vu dans Notion, qui offre une multitude d'options pour formater votre travail. Tous les blocs disponibles peuvent être visualisés via la liste des commandes, accessible en tapant le / clé.
Vous trouverez un éventail d'options de formatage dans la liste des commandes, y compris, mais sans s'y limiter, les listes à puces, les listes numérotées, les cases à cocher, les blocs de citations et les sauts de section. Avec cette liste impressionnante de commandes, vous pouvez facilement créer des pages riches en contenu.
Organisation et navigation de vos pages dans Nimbus Note
Rendre vos notes soignées et présentables est simple dans Nimbus Note. Tout d'abord, vous pouvez formater le texte avec trois tailles de titre (H1, H2 et H3) accessibles via la liste des commandes. Cela générera automatiquement un aperçu de votre document, similaire à la fonction de volet de navigation de Microsoft Word. Ensuite, utilisez le Afficher la table des matières à l'extrême droite du titre de votre note pour prévisualiser la structure.
Vous pouvez également coller le contour n'importe où dans votre document sous forme de bloc en utilisant le raccourci clavier Ctrl + Alt + O. Cela affichera une hiérarchie des en-têtes de votre page qui, une fois cliqué, vous aidera à accéder à la section appropriée.
Comment utiliser la fonction d'en-têtes pliables
Cela peut être écrasant lorsque les pages sont jonchées de contenu. Non seulement vos pages semblent désordonnées, mais il peut également être difficile de trouver des informations importantes éparpillées dans une mer de texte. Les en-têtes pliables sont une fonctionnalité unique de Nimbus Note qui résout ce problème, vous permettant de masquer et d'afficher dynamiquement le contenu de votre page.
Comme pour les en-têtes normaux, vous avez le choix entre trois tailles dans la liste des commandes, et tous les en-têtes réductibles créés seront automatiquement ajoutés au plan du document.
Pour utiliser cette fonctionnalité, sélectionnez l'une des tailles d'en-tête dans la liste des commandes, donnez-lui un titre et tapez le contenu de votre choix sous le titre de l'en-tête. (Ceci indentera automatiquement le contenu.) Ensuite, vous pouvez facilement masquer et afficher tout contenu créé en cliquant sur le bouton bascule intitulé Réduire le titre.
Cette fonctionnalité peut aider à mettre en évidence uniquement les informations essentielles dans votre document. Vous pouvez également l'utiliser comme outil de révision pour tester vos connaissances en cachant et en révélant les réponses aux questions et aux sujets appris.
Comment créer et afficher des listes de tâches dans Nimbus Note
Le Liste de tâches fonctionnalité de Nimbus Note combine une expérience de prise de notes avec une gestion efficace des tâches. Taper la commande /Liste de tâches ou en utilisant le raccourci clavier Ctrl + Alt + D générera un bloc spécial rappelant une liste de tâches où vous pourrez ajouter des tâches à tout moment dans votre document.
Vous pouvez ajouter des étiquettes aux tâches à l'aide de la petite icône d'étiquette située à droite de chaque tâche pour vous aider à classer les tâches. Les utilisateurs professionnels peuvent également ajouter des tâches collaboratives.
Les listes de tâches sont un excellent moyen de rester au courant de ce qui doit être fait et peuvent aider à groupement de tâches. Vous verrez une option intitulée Tâches dans la barre latérale sur le côté gauche de l'interface. En cliquant dessus, vous ouvrirez un hub de vos listes de tâches créées où vous pourrez afficher ou modifier des tâches et les filtrer via le Complété et Faire catégories.
Comment référencer et lier des pages dans votre espace de travail
L'un des outils les plus utiles offerts par les applications de prise de notes numériques est la possibilité de référencer d'autres pages à l'aide de liens. Nimbus Note ne fait pas exception, vous permettant d'accéder rapidement à vos idées dans votre espace de travail.
Pour créer une référence de page, tapez le @ suivie du nom de la page vers laquelle vous souhaitez créer un lien, puis sélectionnez-la dans la liste qui s'affiche.
Si vous pensez à une bonne idée pour une autre page pendant que vous travaillez, Nimbus Note vous permet également de convertir le texte en titre d'une nouvelle page en utilisant le Créer une page outil comme indiqué ci-dessous :
Les références de page sont un excellent moyen de rester au top de l'organisation de votre espace de travail et sont utiles pour passer rapidement d'une page à l'autre.
Utilisation du bloc d'indices dans Nimbus Note
Le bloc Hint dans Nimbus Note vous permet d'ajouter une autre couche de perspective à votre travail. La création d'un indice met en forme le texte dans un bloc mis en évidence, comme illustré ci-dessous :
Pour implémenter ce bloc, tapez "hint" dans la liste des commandes ou utilisez le raccourci clavier Ctrl + Alt + U. Vous pouvez également modifier l'icône d'indice en cliquant dessus pour ouvrir une liste d'emojis. Utilisez le bloc d'indices pour décrire les informations clés, fournir des résumés ou ajouter des notes pour vous-même.
Transformer des blocs de contenu dans Nimbus Note
Nimbus Note simplifie la transformation de blocs de contenu via le Convertir en outil. Pour ce faire, passez votre curseur sur le bloc souhaité, où vous verrez apparaître trois points sur le côté gauche. En cliquant dessus, un menu s'ouvrira où vous verrez le Convertir en permettant de changer le type de bloc appliqué au texte sélectionné.
Pour les utilisateurs super productifs, vous pouvez y parvenir sans déplacer la souris en utilisant le raccourci clavier Ctrl + A pour mettre en surbrillance un bloc entier, puis utilisez le raccourci correspondant au nouveau bloc souhaité pour le transformer instantanément. Les raccourcis sont répertoriés dans le menu de la liste des commandes.
Comment ajouter des commentaires à vos pages
Notes Nimbus commentaires La fonction permet également d'ajouter une perspective supplémentaire à votre travail. Vous pouvez accéder aux commentaires en surlignant le texte et en sélectionnant l'icône de commentaires dans le menu (décrit ci-dessous).
Cela peut être un outil d'auto-réflexion utile si vous travaillez seul et s'il y a beaucoup de monde dans votre espace de travail, vous pouvez utiliser le @ symbole pour mentionner d'autres personnes.
Nimbus Note offre une variété d'outils pour prendre des notes intelligentes et créer un espace de travail efficace et organisé. Avec l'essor de la prise de notes numériques par rapport aux notes papier, Nimbus Note est une excellente option pour en faire plus en moins de temps.