Publicité
En théorie, Windows Update est un moyen pratique pour les utilisateurs de maintenir leur PC à jour avec les derniers correctifs de Microsoft. Malheureusement, cela ne fonctionne pas toujours comme prévu, et ce n'est que l'un des nombreux raisons de détester Windows Update C'est pourquoi nous détestons Windows UpdateLa façon dont Windows Update vous impose actuellement les mises à niveau et les mises à jour de Windows 10 est mauvaise. Gavin examine ce qui nous fait tous détester Windows Update et ce que vous pouvez faire contre. Lire la suite .
Il existe d'innombrables façons dont Windows Update peut cesser de fonctionner, de se bloquer pendant qu'il vérifie les nouvelles mises à jour à l'échec de terminer l'installation d'un package particulier. En conséquence, il est parfois difficile de déterminer la meilleure ligne de conduite à suivre.
Voici différentes méthodes que vous pouvez utiliser pour supprimer le blocage de Windows Update.
1. Utiliser l'utilitaire de résolution des problèmes de Windows Update
L'utilitaire de résolution des problèmes Windows Update officiel de Microsoft n'est pas garanti pour résoudre vos problèmes avec l'utilitaire, mais c'est un bon point de départ. Même si elle ne peut pas gérer votre situation de manière catégorique, elle peut vous donner une idée de ce qui doit être fait.
Vous pouvez télécharger l'outil [No Longer Available] et voir s'il offre de l'aide avant de vous plonger dans les solutions répertoriées ci-dessous.
2. Vider le cache
Si votre installation de mise à jour échoue à plusieurs reprises, il y a de fortes chances que les fichiers téléchargés par votre système soient corrompus à un moment donné du processus. La meilleure façon de corriger cela est de vider le cache de Windows Update.
Pour commencer, tapez "invite de commande" dans la barre de recherche (Touche Windows + Q), cliquez avec le bouton droit sur le résultat approprié et sélectionnez Exécuter en tant qu'administrateur.
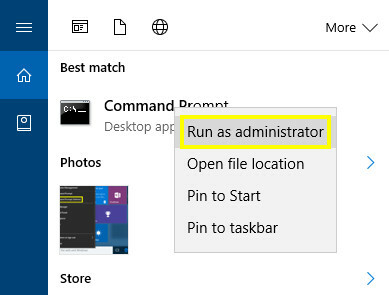
Entrez le texte suivant dans la fenêtre d'invite de commandes:
net stop wuauservCette volonté arrêter le service Windows Update 7 façons de désactiver temporairement Windows Update dans Windows 10Windows Update maintient votre système corrigé et sûr. Dans Windows 10, vous êtes à la merci du calendrier de Microsoft à moins que vous ne connaissiez des paramètres et des réglages cachés. Alors, gardez Windows Update sous contrôle. Lire la suite de s'exécuter sur votre ordinateur. Ensuite, ouvrez une fenêtre de l'Explorateur de fichiers, dirigez-vous vers le lecteur sur lequel Windows est installé et accédez à Windows> Distribution de logiciels> Télécharger. Clique sur le Vue onglet et assurez-vous que la boîte étiquetée Objets cachés est cochée.

Sélectionnez tous les éléments du dossier et supprimez-les - à ce stade, vous pouvez décocher la case Objets cachés boîte si vous le souhaitez. Ouvrez un nouveau Invite de commande et entrez le texte suivant:
net start wuauservCela lancera à nouveau le processus Windows Update. Heureusement, puisque nous avons supprimé tous les fichiers susceptibles d'interférer avec le processus, il fonctionnera désormais comme prévu.
3. Utilisez la console des services
Si Windows Update ralentit pour s'arrêter lors de la recherche de nouvelles mises à jour, vous pourrez peut-être profiter de la console des services pour démarrer le processus. Pour y accéder, recherchez «services» sur votre ordinateur et sélectionnez l'application de bureau qui apparaît.
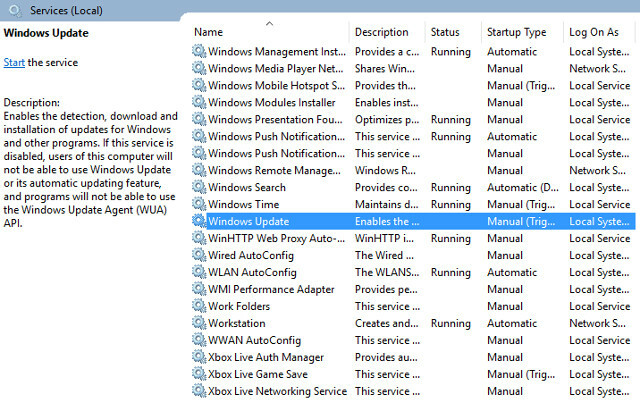
Trouvez le Windows Update service, faites un clic droit dessus et sélectionnez Redémarrer. Cette action devrait faire passer le processus à l'étape suivante ou l'ajouter à la partie terminée d'une barre de progression - vous devrez peut-être répéter cette étape plusieurs fois avant la fin de la vérification.
4. Désactiver les mises à jour automatiques
Si vos problèmes proviennent d'une mise à jour qui échoue au processus d'installation, il peut être utile de désactiver les mises à jour automatiques pour vous assurer que le processus ne pose pas plus de problèmes. Laissé à ses propres appareils, Windows tentera à plusieurs reprises de télécharger le package d'installation, annulant les mises à jour en cas d'erreur.
Ouvrez le Paramètres application et dirigez-vous vers Mise à jour et sécurité.
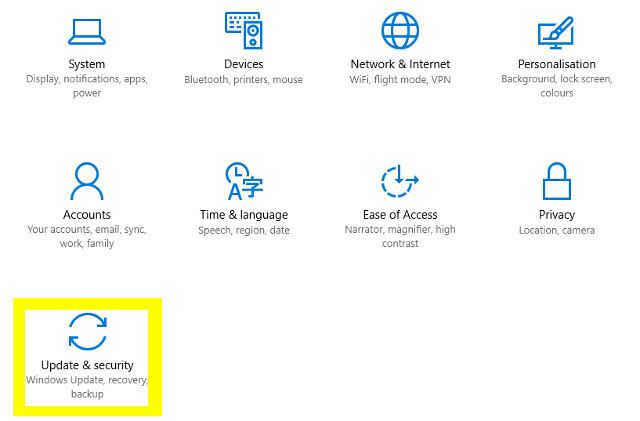
Dirigez-vous vers le Windows Update section et sélectionnez Options avancées, puis clique Choisissez le mode de livraison des mises à jour.
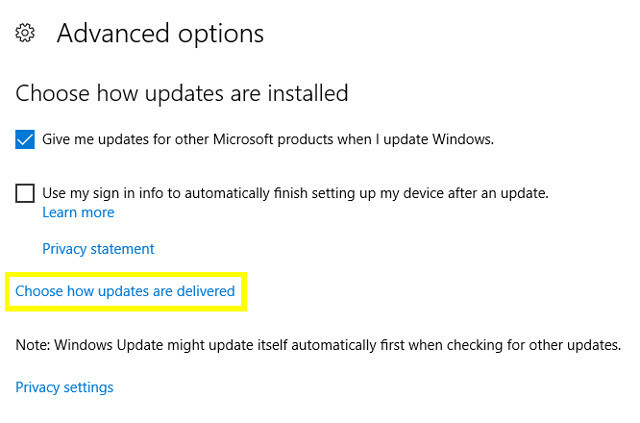
Vous devriez trouver une option qui vous permet de désactiver les installations automatiques et de forcer votre ordinateur à vous en informer avant de commencer le processus d'installation.
Étant donné que le système doit vous avertir avant que l'installation ne commence, il est plus facile de savoir quelles mises à jour individuelles posent problème. Cela ne résoudra peut-être pas le problème, mais cela peut certainement faciliter le diagnostic.
5. Appliquer manuellement un correctif Windows 7
Windows Update peut être particulièrement problématique pour les utilisateurs fonctionne toujours avec Windows 7 3 façons de rétrograder Windows 10 et revenir à Windows 7 ou 8.1 indéfinimentVous avez soit mis à niveau vers Windows 10 pour sécuriser une copie gratuite, soit vous avez été mis à niveau avec force. Nous partageons trois astuces qui vous aideront à rétrograder maintenant ou plus tard et à vous sauver si votre mise à niveau a échoué. Lire la suite . Les nouvelles installations et les nouveaux systèmes qui n'ont pas été mis à jour depuis un certain temps peuvent prendre plusieurs heures pour rechercher de nouvelles mises à jour, mais heureusement, il existe une solution simple.
Corriger manuellement le système d'exploitation peut être un exercice futile, à moins que vous ne sachiez exactement ce que vous recherchez. Télécharger ce patch, qui contient des améliorations pour Windows Update, et installez-le sur votre PC. Windows Update devrait fonctionner normalement à nouveau.
6. Utiliser AutoPatcher
AutoPatcher est une alternative tierce à Windows Update qui permet un niveau plus élevé de contrôle sur les mises à jour appliquées et la façon dont elles sont installées. Il offre une multitude d'avantages par rapport à la solution de Microsoft, comme la possibilité de télécharger des fichiers avant une installation hors ligne et de planifier des mises à jour pour l'avenir.

Le logiciel télécharge tous les packages d'installation directement à partir des serveurs de Microsoft, garantissant que leur contenu est légitime et ne causera aucun dommage à votre ordinateur. Cependant, comme il ne s'agit pas d'un produit Windows officiellement homologué, les utilisateurs doivent savoir qu'AutoPatcher comporte des risques que Windows Update ne comporte pas.
AutoPatcher est disponible pour Windows XP, Windows Vista, Windows 7 et Windows 8 - une version Windows 10 est apparemment faisable, mais n'a pas été créée au moment de la rédaction.
7. Consultez les nouvelles
Si vous rencontrez des problèmes avec Windows Update - en particulier sous Windows 10 - c'est une bonne idée d'effectuer une recherche Google et de voir si quelqu'un d'autre a des problèmes similaires.
Le fait est que les difficultés de Windows Update peuvent survenir très soudainement. Même si Microsoft n'a pas encore publié de correctif, une recherche ciblée de termes tels que «problèmes de mise à jour Windows» ou «mise à jour Windows 10» peut générer des rapports sur des problèmes répandus.
Selon ce que vous trouvez, la solution peut simplement être d'attendre que Microsoft distribue un correctif - ou l'une des méthodes répertoriées ci-dessus peut fonctionner. Windows Update distribue de nouvelles mises à jour et correctifs, de sorte que les problèmes qui l’affectent changent régulièrement. Voici quelques correctifs plus simples qui méritent d'être essayés si tout le reste échoue:
- Redémarrez votre système.
- Déconnectez tous les lecteurs de média connectés et désactiver tous les VPN actifs 11 raisons pour lesquelles vous avez besoin d'un VPN et de quoi il s'agitLes réseaux privés virtuels peuvent protéger votre vie privée. Nous expliquons exactement ce qu'ils font et pourquoi vous devriez utiliser un VPN. Lire la suite .
- Vérifiez que vous disposez de suffisamment d'espace disque.
- Désactivez temporairement votre logiciel antivirus.
- Si vous rencontrez Erreur de mise à jour Windows 0x80070057 Comment réparer l'erreur 0x80070057 de Windows UpdateCette belle erreur Windows sévit dans nos systèmes depuis au moins Windows XP. Grâce à son historique de longue date, de nombreux correctifs ont vu le jour. Aujourd'hui, nous pouvons vous montrer exactement comment le résoudre. Lire la suite , il peut être corrigé, voir le lien.
Windows Update, Unstuck et fonctionne maintenant
Windows Update n'est pas un logiciel parfait, mais c'est clairement une grande partie des plans de Microsoft pour Windows 10, ce qui signifie que beaucoup d'entre nous devront simplement vivre avec.
Avez-vous une astuce sur la façon de faire fonctionner Windows Update comme prévu? Ou vous rencontrez des problèmes et avez besoin d'aide? Si cela ne fonctionne toujours pas, consultez notre autre article sur résoudre une mise à jour Windows bloquée Comment résoudre les problèmes de mise à jour de Windows en 5 étapes facilesWindows Update vous a-t-il échoué? Peut-être que le téléchargement est bloqué ou que la mise à jour a refusé d'installer. Nous vous montrerons comment résoudre les problèmes les plus courants avec Windows Update dans Windows 10. Lire la suite .
Écrivain anglais actuellement basé aux États-Unis. Retrouvez-moi sur Twitter via @radjonze.